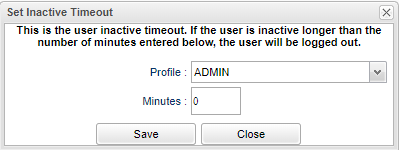Difference between revisions of "Set Inactive Timeout"
From EDgearWiki
Jump to navigationJump to search| Line 8: | Line 8: | ||
Select '''Set Inactive Timeouts'''. | Select '''Set Inactive Timeouts'''. | ||
| − | Select '''Profile''' for Timeout - For multiple profiles, do each profile one at a time. Example: Choose the | + | Select '''Profile''' for Timeout - For multiple profiles, do each profile one at a time. |
| + | *Example: Choose the profile, then choose the minutes. Then move on to another profile and choose the minutes. | ||
Enter the number of minutes in the popup for inactivity. | Enter the number of minutes in the popup for inactivity. | ||
Revision as of 09:03, 13 January 2020
This allows the district to set the idle time of the computers before it logs the user out to where they would have to re-enter username and password to sign in again.
District level settings are for all computers and cannot be set for a different time per computer, per user.
Select Set Inactive Timeouts.
Select Profile for Timeout - For multiple profiles, do each profile one at a time.
- Example: Choose the profile, then choose the minutes. Then move on to another profile and choose the minutes.
Enter the number of minutes in the popup for inactivity.
Save record
When the time limit has been reached on a computer, a message will display on the screen stating that it has been inactive and user must log back into JCampus.