Difference between revisions of "G-Suite E-Mail Setup"
From EDgearWiki
Jump to navigationJump to search| Line 7: | Line 7: | ||
#Check the '''SMPT SSL''' box. | #Check the '''SMPT SSL''' box. | ||
#Type '''587''' in the '''SMTP Port''' field. [[File:Sponsor_settings.png]] | #Type '''587''' in the '''SMTP Port''' field. [[File:Sponsor_settings.png]] | ||
| − | # | + | #Inside the client's G Suite admin account, add a rule to allow e-mail from the external IP address of whatever servers they are sending from. For cloud users, this will be 68.67.124.115. When google sees traffic from this IP, they should allow it without any authentication necessary. |
Revision as of 06:00, 1 March 2019
This section will explain how to setup Google G-Suite E-Mail
- Go to System >> Entry >> Sponsor Site Editor
- After clicking OK, click Find and select school 700.
- Click on Action and then Network Information
- In the SMTP Address field, type smtp-relay.gmail.com
- Check the SMPT SSL box.
- Type 587 in the SMTP Port field.
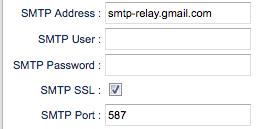
- Inside the client's G Suite admin account, add a rule to allow e-mail from the external IP address of whatever servers they are sending from. For cloud users, this will be 68.67.124.115. When google sees traffic from this IP, they should allow it without any authentication necessary.