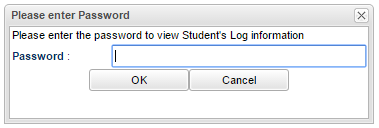Difference between revisions of "Student Master - Log"
| Line 30: | Line 30: | ||
| − | '''New''' - Click | + | '''New''' - Click to create a new log entry. This will allow the bottom of the screen not to be grayed out. Type in the information and then click '''Save'''. Then, the information will be added to the top of the screen and the user who created the entry will be recorded. Also, if the entry is then edited, the date and time the log entry was changed and the user who changed the log entry will be recorded. |
'''Print''' - To find the print instructions, follow this link: '''<span style="background:yellow">[[Standard Print Options]]</span>'''. | '''Print''' - To find the print instructions, follow this link: '''<span style="background:yellow">[[Standard Print Options]]</span>'''. | ||
*'''Show Current Year''' - If the box is checked, it will only display current year logs. If the box is unchecked, it will display all entry logs. | *'''Show Current Year''' - If the box is checked, it will only display current year logs. If the box is unchecked, it will display all entry logs. | ||
Revision as of 09:45, 26 June 2018
To be able to add comments/notes to the Student's Log tab in Student Master, you must have security rights and the password.
Column Headers
District - Student's district of enrollment.
School - Student's school of enrollment.
Student Name - Student's name.
Grade - Student's grade level at the time the entry was made in the log.
SIDNO - Student's identification number.
Date/Time - Date and time the log was created.
Log Entry - This is the entry made in the log.
Create User - The user who created the log.
Change Date - If an entry has been changed, it will display the date here.
Change User - If the entry has been changed, it will display who changed the log entry.
Delete - Click in the red field to delete a log entry.
To find definitions of commonly used column headers, follow this link: Common Column Headers.
New - Click to create a new log entry. This will allow the bottom of the screen not to be grayed out. Type in the information and then click Save. Then, the information will be added to the top of the screen and the user who created the entry will be recorded. Also, if the entry is then edited, the date and time the log entry was changed and the user who changed the log entry will be recorded.
Print - To find the print instructions, follow this link: Standard Print Options.
- Show Current Year - If the box is checked, it will only display current year logs. If the box is unchecked, it will display all entry logs.