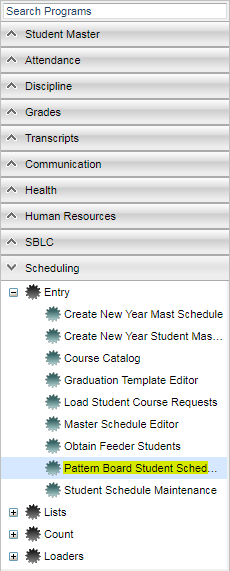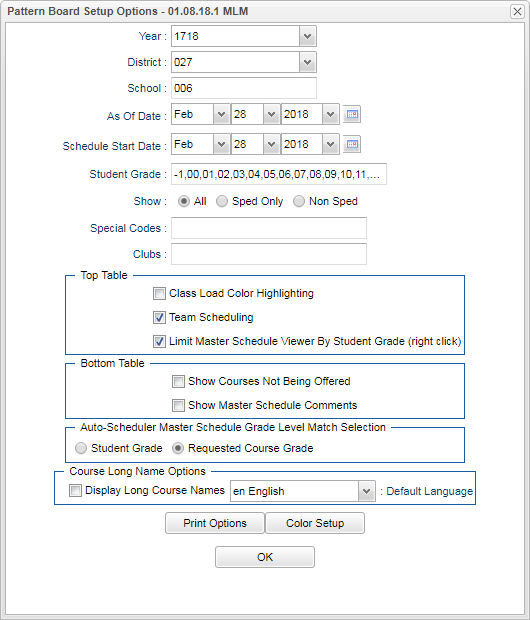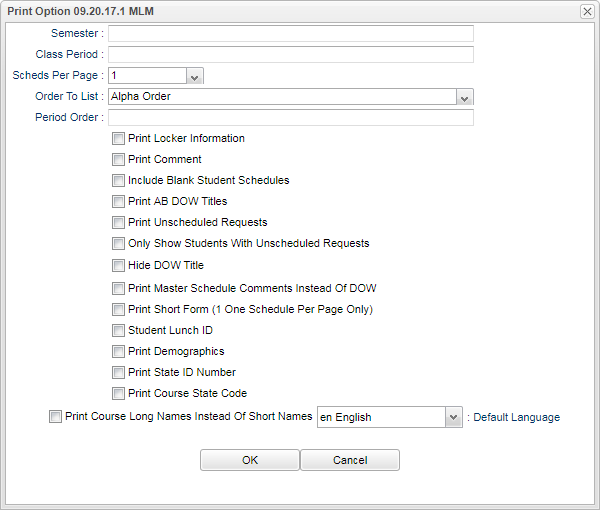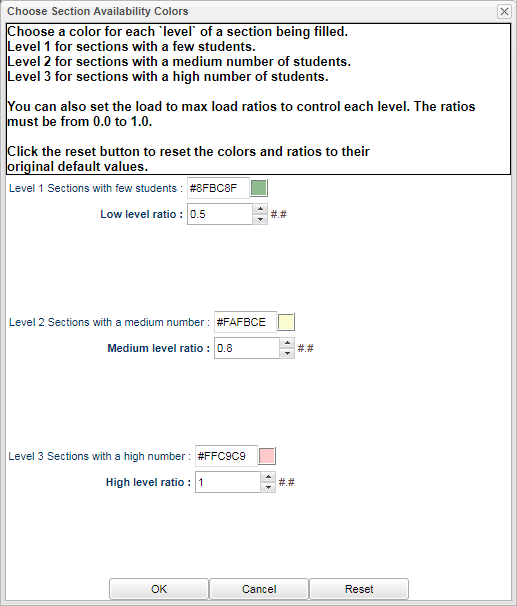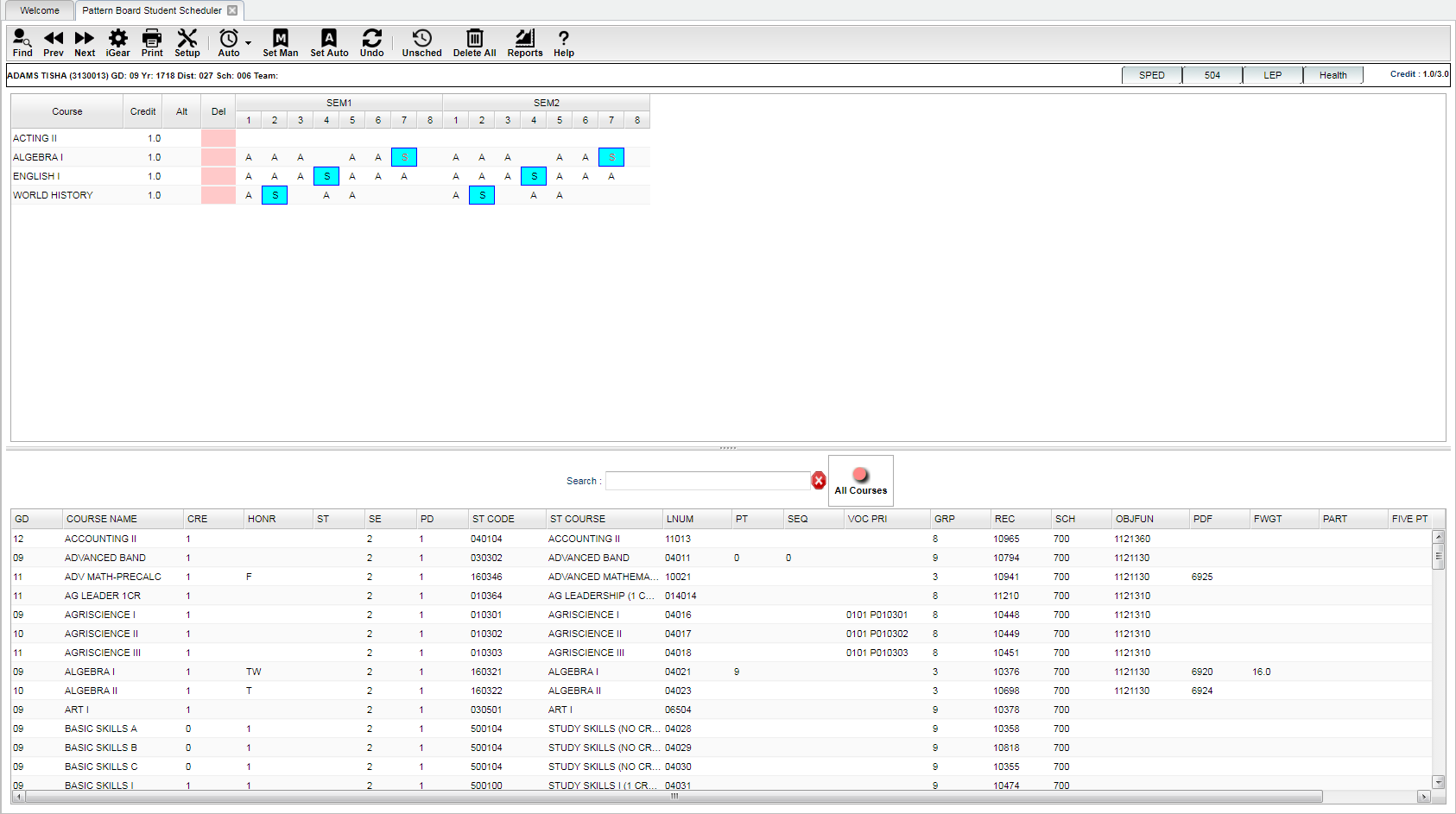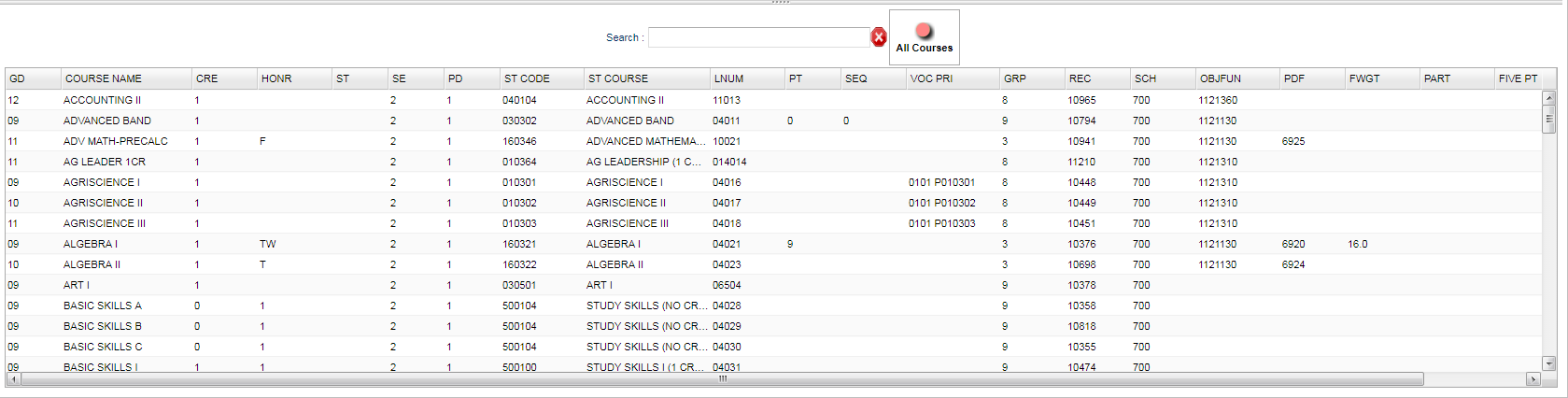Difference between revisions of "Pattern Board Student Scheduler"
From EDgearWiki
Jump to navigationJump to search| Line 43: | Line 43: | ||
:'''Order To List''' - Select the default print order (Alpha, Grade, Homeroom, Team, Advisor, Counselor, Counselor, Class Period order). | :'''Order To List''' - Select the default print order (Alpha, Grade, Homeroom, Team, Advisor, Counselor, Counselor, Class Period order). | ||
:'''Period Order''' - Select the class period in which to order the schedules. | :'''Period Order''' - Select the class period in which to order the schedules. | ||
| − | :'''Print Locker Information''' - | + | :'''Print Locker Information''' - Select to print the student`s locker information on the student`s schedule. |
| − | :'''Print Comment''' - | + | :'''Print Comment''' - Select to print the master schedule comments on the student`s schedule. |
| − | :'''Include Blank Student Schedules''' - | + | :'''Include Blank Student Schedules''' - Select to print students without requests or schedule records. |
| − | :'''Print AB DOW Titles''' - | + | :'''Print AB DOW Titles''' - Select to print the master schedule`s A/B DOW title. |
| − | :'''Print Unscheduled Requests''' - | + | :'''Print Unscheduled Requests''' - Select to print a list of the student`s unscheduled requests underneath each schedule. |
| − | :'''Only Show Students With Unscheduled Requests''' - | + | :'''Only Show Students With Unscheduled Requests''' - Select to print only students with at least one unscheduled request. |
| − | :'''Hide DOW Title''' - | + | :'''Hide DOW Title''' - Select this option to hide the DOW column. |
:'''Print Master Schedule Comments Instead of DOW''' - | :'''Print Master Schedule Comments Instead of DOW''' - | ||
:'''Print Short Form (1 One Schedule Per Page Only)''' - | :'''Print Short Form (1 One Schedule Per Page Only)''' - | ||
Revision as of 10:07, 2 March 2018
Menu
On the left navigation panel, select Scheduling > Entry > Pattern Board Student Scheduler.
Setup
- Year - Defaults to the current year. A prior year may be accessed by clicking in the field and making the appropriate selection from the drop down list.
- District - Default value is based on your security settings. You will be limited to your district only.
- School - Default value is based on your security settings. If you are assigned to a school, the school default value will be your school site code. You will not be able to change this value. If you are a supervisor or other district office employee with access to the Student Information System, you will be able to run programs for one school, a small group of schools, or all schools in your district.
- As Of Date - This choice will list only those students who are actively enrolled as of the date selected in the date field.
- Schedule Start Date - Select the date that the students started taking the course.
- Student Grade - Grade level of students whose records need to be edited or whose names are to be included on a report. Leave the field blank if all grade levels are to be included. Otherwise, click in the field to the right of Grade(s) to select the desired grade level(s) to be included.
- Show - Select whether to view all students, sped students only, or non-sped students only.
- Special Codes - Special Codes must have been entered into the Student Master record for students. Leave blank if all special codes are to be included into the report. Otherwise click in the field to the right of Special Codes to select the desired special code(s) to view.
- Clubs - Extracurricular activities in which students may participate. Leave blank if all clubs are to be included into the report. Otherwise click in the field to the right of Clubs to select the desired club(s) to view.
- Class Load Color Highlighting - Select this option to have cells colored based on the number of students scheduled to the section.
- Team Scheduling - This selection should only be used if your school is using Team Scheduling. Check the box to view the student`s team on the screen.
- Limit Master Schedule Viewer By Student Grade (right click) - Select this option to limit the master schedule records, on right cell click, by student grade.
- Show Courses Not Being Offered - Select this option to display courses not offered on the master schedule.
- Show Master Schedule Comments - Select this option to display comments from the master schedule in the course listing.
- Student Grade - Select this option to limit the master schedule records by student grade when auto-scheduling the student.
- Requested Course Grade - Select this option to limit the master schedule records by the requested course`s grade level when auto-scheduling.
- Display Long Course Names - Select this option to display the long course name in the master schedule screen. The default language is English.
Print Options button
- Semester - Select the semesters to print.
- Class Period - Select the class periods to print.
- Scheds Per Page - Select the number of schedules to print per page.
- Order To List - Select the default print order (Alpha, Grade, Homeroom, Team, Advisor, Counselor, Counselor, Class Period order).
- Period Order - Select the class period in which to order the schedules.
- Print Locker Information - Select to print the student`s locker information on the student`s schedule.
- Print Comment - Select to print the master schedule comments on the student`s schedule.
- Include Blank Student Schedules - Select to print students without requests or schedule records.
- Print AB DOW Titles - Select to print the master schedule`s A/B DOW title.
- Print Unscheduled Requests - Select to print a list of the student`s unscheduled requests underneath each schedule.
- Only Show Students With Unscheduled Requests - Select to print only students with at least one unscheduled request.
- Hide DOW Title - Select this option to hide the DOW column.
- Print Master Schedule Comments Instead of DOW -
- Print Short Form (1 One Schedule Per Page Only) -
- Student Lunch ID -
- Print Demographics -
- Print State ID Number -
- Print Course State Code -
- Print Course Long Names Instead Of Short Names -
Color Setup button
- Level 1 Sections with few students -
- Low level ratio -
- Level 2 Sections with a medium number -
- Medium level ratio -
- Level 3 Sections with a high number -
- High level ratio -
To find definitions for other standard setup values, follow this link: Standard Setup Options.
Main
Column Headers
- Course -
- Credit -
- Alt -
- SEM 1, 2, 3, 4 -
- 1, 2, 3, 4, 5, etc. -
Top
Bottom