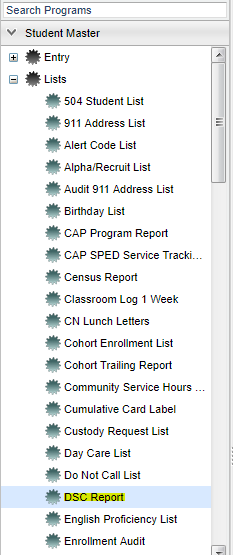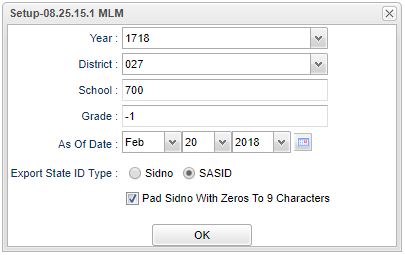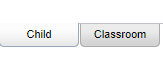Difference between revisions of "DSC Report"
| Line 28: | Line 28: | ||
[[File:DCS main.png]] | [[File:DCS main.png]] | ||
| + | |||
| + | |||
| + | [[File:DCS bottom tabs.png]] | ||
| + | |||
'''To Export this report use the following set of instructions''' | '''To Export this report use the following set of instructions''' | ||
Revision as of 11:11, 20 February 2018
Video How-to
How-to
How to create the DSC Report for students in Pre-K or Kindergarten--There will be two files created for each grade. You will export both files that are created.
Menu Location
On the left navigation panel, select Student Master > Lists > DSC Report.
To find definitions for standard setup values, follow this link: Standard Setup Options. For other set up values not listed in the standard set up list: Select the State ID Type to export--Sidno or SSN. Your district technology department will know which of these two values to include on the report. Click the check box if you want to pad Sidno's with zeros. This is optional. Click Ok to move to the next screen. There will be two tabs created--Child and Classroom. You must export both sets of data--Child Data and Classroom Data.
To Export this report use the following set of instructions
- The Child data will be the active tab.
- Click the Export button at the bottom of the screen.
- A popup will appear with a set of document print options--PDF, XLS, CSV, HTML.
- Select CSV; then,
- Click the print button on this popup and a print preview window will appear.
- A file will be created and saved in your Download Folder. The file name will be of the format below.
- District_Name_Year_ChildData_PreK.csv or District_Name_Year_ChildData_PreK.csv
- NOTE Do NOT open this file as any leading zeros will be deleted because it will be opened automatically by Microsoft Excel.
- Change to the Classroom tab and repeat the export process.
- Click the Export button at the bottom of the screen.
- A popup will appear with a set of document print options--PDF, XLS, CSV, HTML.
- Select CSV; then,
- Click the print button on this popup and a print preview window will appear.
- A file will be created and saved in your Download Folder. The file name will be of the format below.
- District_Name_Year_Classroom_Kindergarten.csv or District_Name_Year_Classroom_Kindergarten.csv
- NOTE Do NOT open this file as any leading zeros will be deleted because it will be opened automatically by Microsoft Excel.
Sorting and other data manipulations are explained in the following link: List Programs Instructions/Video