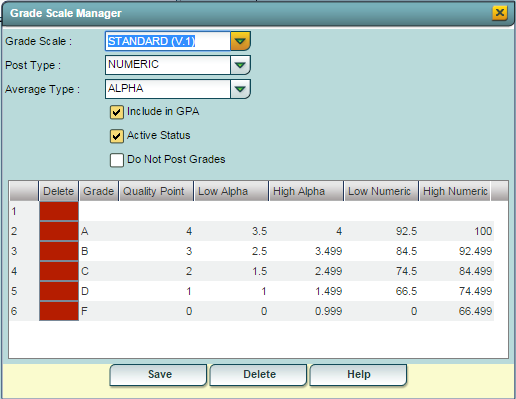Difference between revisions of "Grading Scale and Weights"
| Line 44: | Line 44: | ||
#Click the '''Save''' button at the bottom of the screen. | #Click the '''Save''' button at the bottom of the screen. | ||
| − | [[Example of Adjusting a SNU | + | |
| + | [[Example of Adjusting a SNU Grading Scale]] | ||
Revision as of 10:46, 10 January 2018
Use this program to set the grading scales for each of your schools. This program also includes the ability to create grading scales for different grade levels.
On the left navigation panel, select System. Under Entry, select Sponsor Site Editor.
Set Up Box
If you need instructions for setup values to be used, follow the link for Standard Setup Options.
Creating a New Custom Scale
- Find any school by clicking on the Find button at the bottom of the screen. When the scale is created, it can be applied to any or all schools.
- Select the Grading Scale tab a the bottom of the screen.
- Click on the Action drop down menu in the upper right hand corner.
- Click on Grading Scales Manager.
- To create a new grading scale, in the Grade Scale: field, type a unique name of a grading scale.
- For Post Type, select how grades will be entered.
- ALPHA - Only alpha characters are entered for the grade. (eg. A, B, C, etc.)
- NUMERIC - The number of points earned are entered.
- For Average Type, select how the semester and final averages will be calculated. NOTE: If posting ALPHA, grades cannot be averaged numerically.
- ALPHA
- NUMERIC
- Check Include in GPA if the scale will be used in GPA calculations.
- Check Active Status if the scale is an active scale. If unchecked, the scale will not be available for selection when when setting the Standard Grading Scale for a school.
- Check Do Not Post Grades if the teachers are not going to post any grades to the course/section this scale is applied to.
- In the table under Grade, enter a letter grade. (Eg. A, B, C, etc.)
- Select the Quality point value associated with the grade. (Eg. A = 4, B = 3, C = 2, etc.)
- Enter the Low Alpha and the High Alpha in the next two fields. (Eg. A = 3.5 - 4.0)
- Enter the Low Numeric and High Numeric in the next two fields. (Eg. A = 93 - 100)
- If the grade entered is not to be calculated into the marking period average, check the Ignore box
- Repeat steps 11 - 14 until all scale grades are entered.
- Click Save.
Entering a Grading Scale
- Find a school using the Find button at the bottom of the screen.
- Select the Grading Scale tab at the bottom of the window.
- If there is not an area to select a scale for the appropriate grade level, click on the Action menu and then select New Custom Grade Scale.
- Select the appropriate grade range for the scale.
- For Standard Grading Scale:, click the drop down arrow and select the appropriate scale. (To view the scales, click the Action menu, Grading Scales Manager.)
- For Alternate Grading Scale:, click the drop down arrow and select the appropriate scale. (To view the scales, click the Action menu, Grading Scales Manager.)
- Click the Save button at the bottom of the screen.
Example of Adjusting a SNU Grading Scale
Deleting a Grading Scale from the Grading Scale Tab'
- Find a school using the Find button at the bottom of the screen.
- Select the Grading Scale tab at the bottom of the window.
- Click the Delete button for the grade scale that you need to delete.
- A confirmation question will appear on the screen.
Deleting a Grading Scale from the Grading Scales Manager
- Find a school using the Find button at the bottom of the screen.
- Select the Grading Scale tab at the bottom of the window.
- Go to the Action menu and select Grading Scales Manager.
- Select the grading scale to delete from the drop down menu to the right of Grade Scale.
- Click the Delete button at the bottom of the Grading Scales Manager window.
- If the grading scale is associated with any assignments in a section, the scale will not be deleted but be removed from active status.
- A confirmation question will appear on the screen.
Entering a Numeric Floor
- A numeric floor is the lowest percentage that you will display for your grades.
- You must find a school (using the Find button at the bottom right of the screen) before entering the numeric floor(s).
- Select the Grading Scale tab at the bottom of the window.
- You may enter a Numeric Floor for a single grade level, a consecutive group of grade levels, or a range that encompasses all grades at your school.
- Enter the Grade From and the Grade Through information starting with the lowest grade level followed by upper grade level in the through field.
- Enter the Minimum numeric value followed by the Maximum numeric value.
- Click the Save button at the bottom of the screen.
Action
Course Weights Manager - These are the weights of each grading period. E1 (Exam for the 1st grading period) will determine the weight of the 1st semester exam.
Example: High School - This picture would indicate with the P1 and P2 set at 2 and the E1 set at 1, you would add the 2+2+1=5 which means the E1 would count as 1/5 (20%) of the semester grade.