Difference between revisions of "Logging In"
| Line 1: | Line 1: | ||
== JCampus Works Best in the Following Browsers: == | == JCampus Works Best in the Following Browsers: == | ||
| + | |||
| + | *Google Chrome [[File:chrome.png|link=http://http://www.google.com/chrome]] | ||
*Firefox [[File:firefox.png|link=http://mozilla.org]] | *Firefox [[File:firefox.png|link=http://mozilla.org]] | ||
| − | |||
| − | |||
*Internet Explorer 9 or 10 [[File:ieBadge.png|link=http://windows.microsoft.com/en-US/internet-explorer/products/ie/home]] | *Internet Explorer 9 or 10 [[File:ieBadge.png|link=http://windows.microsoft.com/en-US/internet-explorer/products/ie/home]] | ||
Revision as of 13:29, 28 January 2016
JCampus Works Best in the Following Browsers:
Accessing WebPams
In one of the browsers listed above, go to the following address:
In the Cloud : https://services.edgear.net/WebPams
For Public Schools Contact your JPams District Coordinator for the URL to access WebPams.
- In a public school system: https://''servername''/WebPams

At the login screen, enter your login and password, then click the Login button or press the Enter key on your keyboard.
If you are going to be training you can select the training database in the pulldown.
Legacy : JPAMS
To login to the cloud using the JPAMS client software you will be required to select a database,url & courl.
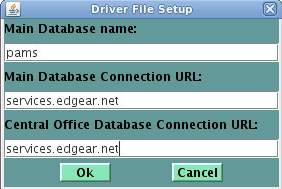
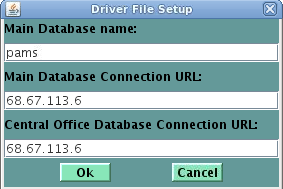
You can begin by making your driver configuration to match the image on the left. If you have DNS issues you can make your driver look like the images on the right.
Once you enter the data and the program connects you will be presented with a login dialog.
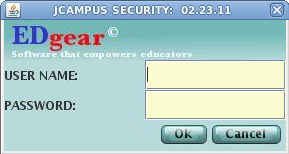
Enter your username and password and you will be able to begin working.
