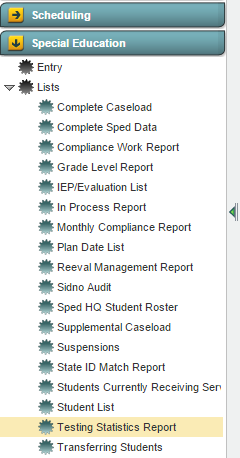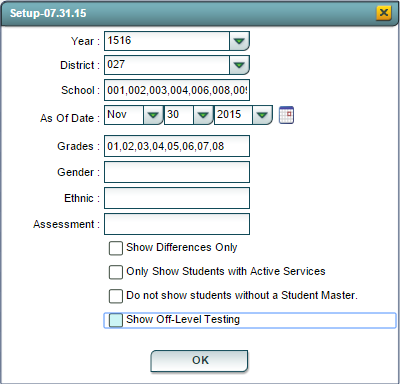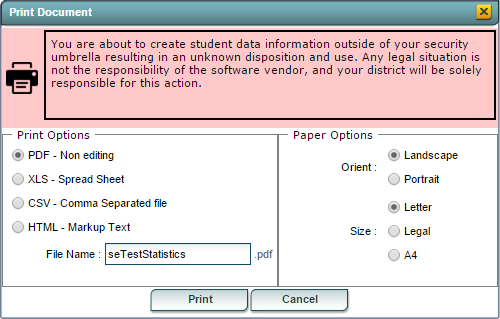Difference between revisions of "Testing Statistics Report"
From EDgearWiki
Jump to navigationJump to search| Line 50: | Line 50: | ||
[[File:TSR_Columns.png|frame|none|''Testing Statistics Report Columns'']] | [[File:TSR_Columns.png|frame|none|''Testing Statistics Report Columns'']] | ||
| − | + | To find definitions of commonly used column headers, follow this link: '''<span style="background:yellow">[[Common Column Headers]]</span>'''. | |
| − | : | + | |
| − | + | For other columns not listed in the common column list: | |
| − | |||
:*'''L/A''': Displays the state-wide Assessment the student will participate in. | :*'''L/A''': Displays the state-wide Assessment the student will participate in. | ||
:*'''Stu Master Grd''': Displays the student's current grade level in the Student Master record. | :*'''Stu Master Grd''': Displays the student's current grade level in the Student Master record. | ||
Revision as of 13:59, 11 January 2016
Overview
The Testing Statistics Report creates a report that compares the Student Master grade level placement with the Special Education Reading and Math Grades.
Accessing the Testing Statistics Report
JCampus > Special Education > Lists > Testing Statistics Report
Testing Statistic Report Setup Options
- Year: Defaults to the current year. A prior year may be accessed by clicking in the field and making the appropriate selection from the drop down list.
- District: Default value is based on your security settings. You will be limited to your district only.
- School: Default value is based on your security settings. If you are assigned to a school, the school default value will be your school site code. You will not be able to change this value. If you are a supervisor or other district office employee with access to the Student Information System, you will be able to run programs for one school, a small group of schools, or all schools in your district.
- As Of Date: Limits the list to those students who are active as of the date selected.
- Grades: Limits the list of students displayed to the grade levels selected for this option. Leaving the field blank selects all grades.
- Gender: Limits the list of students displayed to the gender selected for this option. Leaving the field blank selects both males and females.
- Ethnic: Limits the list of students displayed to the ethnicities selected for this option. Leaving the field blank selects all ethnic choices.
- Assessment: Limits the list of students displayed to the Assessments selected for this option. Leaving the field blank selects all Assessment types.
- Show Differences Only: Selecting this options selects only the records where there is a difference between Student Master Grade Placement and the Assessment Grade Levels.
- Only Show Students with Active Services: Selecting this options selects only the records where the student is actively receiving services.
- Do not show students withour a Student Master: Selecting this options will not selects students who do not have a Student Master record.
- Show Off-Level Testing: Selecting this options selects only the records where the difference between the Student Master Grade Placement and the Assessment Grade Level differ by three or more.
Click the OK button to bring up the list of selected students
Testing Statistics Report Column Descriptions
To find definitions of commonly used column headers, follow this link: Common Column Headers.
For other columns not listed in the common column list:
- L/A: Displays the state-wide Assessment the student will participate in.
- Stu Master Grd: Displays the student's current grade level in the Student Master record.
- RE: Displays the grade level per the Reading/Language Assessment test.
- MA: Displays the grade level per the Mathematics Assessment test.
Buttons at the Bottom of the Screen
Setup
- Clicking the Setup button will display the original setup box with the previously selected settings displayed.
- Clicking the Print button will bring up the Print Dialog box that allows the user to choose from various formats as displayed below.
Help
- Clicking on the Help button will take the user to "Special Education" in the help system.
Last Update: Code
Last Updated: 2015-11-30 (rd)