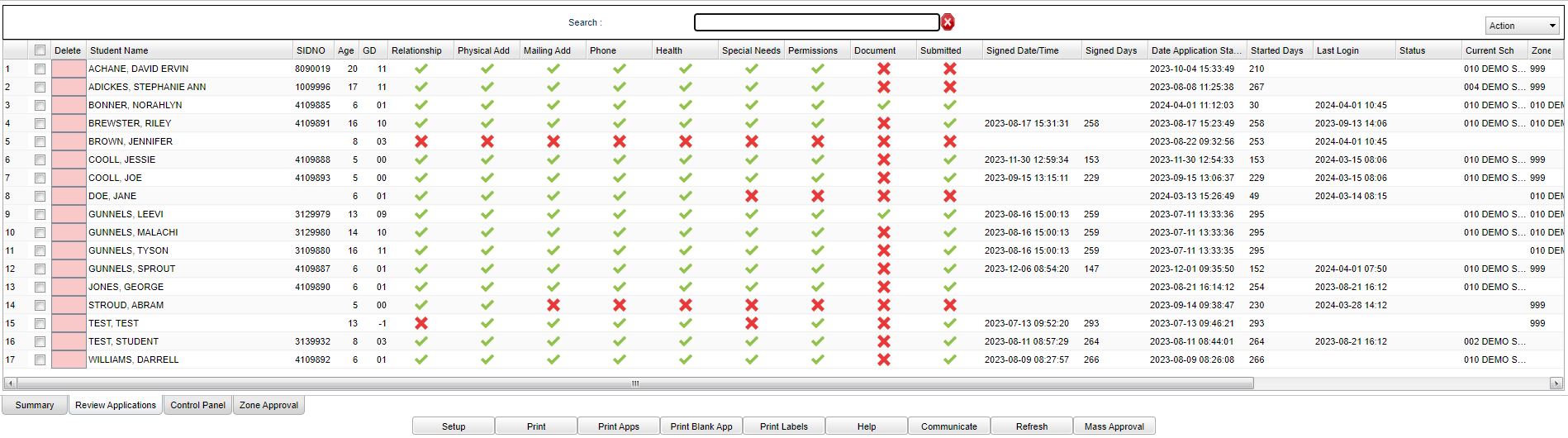Difference between revisions of "Review Applications"
| (19 intermediate revisions by the same user not shown) | |||
| Line 1: | Line 1: | ||
__NOTOC__ | __NOTOC__ | ||
| − | '''In this program, the user will be able to see a list of students who have registered from either the [[Online Registration System Editor| Online Registration System]] or from the Student Progress Center'''. | + | '''In this program, the user will be able to see a list of students who have registered from either the [[Online Registration System Editor| Online Registration System]] or from the [[Student Progress Center]]'''. |
==Menu== | ==Menu== | ||
| − | + | '''Student Master> Loaders> Online Registration System Editor> Review Application'''. | |
| − | |||
| − | |||
| − | |||
Now you can begin to review the applications. | Now you can begin to review the applications. | ||
| Line 14: | Line 11: | ||
==Main== | ==Main== | ||
| − | [[File: | + | [[File:orseditormain3.png]] |
===Column Headers=== | ===Column Headers=== | ||
| Line 22: | Line 19: | ||
'''SIDNO''' - Student's Student Identification Number. | '''SIDNO''' - Student's Student Identification Number. | ||
| + | |||
| + | '''Age''' - Age of student registering. | ||
| + | |||
| + | '''GD''' - Student's grade of enrollment. Table will show abbreviated grades for anything other than -1 through 12 (ex. Early Chilodhood birth - 3 yrs. old. = ECB3) | ||
'''Relationship''' - Students relationship has been submitted by the parent. | '''Relationship''' - Students relationship has been submitted by the parent. | ||
| Line 41: | Line 42: | ||
'''Submitted''' - Parent has signed and submitted the application for approval. If the applications is rejected it will show as unsubmitted. | '''Submitted''' - Parent has signed and submitted the application for approval. If the applications is rejected it will show as unsubmitted. | ||
| − | '''Signed Date/Time''' - The date/time parent signed and submitted the application for approval. | + | '''Signed Date/Time''' - The date/time parent signed and submitted the application for approval. This will also show |
'''Signed Days''' - Number of days passed since application was submitted. | '''Signed Days''' - Number of days passed since application was submitted. | ||
| + | |||
| + | '''Date Application Started''' - Date application was started. (This will also show when the user clicks on Print Apps and will print on the Student Application.) | ||
| + | |||
| + | '''Started Days''' - Number of days passed since application was started. (This will also show when the user clicks on Print Apps and will print on the Student Application.) | ||
'''Last Login''' - Application creator's last login. | '''Last Login''' - Application creator's last login. | ||
| − | '''Status''' - | + | '''Status''' - The user can view and even edit the ORS Status Custom Codes from this field. But, if the Source column displays ZAP, then a different window will popup and editing is not available. |
| + | *This column will not show in the report if there is not a ORS Status Custom Code already created for the column. The ORS Status Custom Code can be created in [[Custom Code Management]]. | ||
| + | *This column also will not show in the report if "Show Current Enrolled Students" is checked on the setup box. | ||
'''Current School''' - Student's school of enrollment or student's zone approved school. | '''Current School''' - Student's school of enrollment or student's zone approved school. | ||
| Line 55: | Line 62: | ||
'''Requested School''' - Parent/Guardian requested school or students zone approval school. | '''Requested School''' - Parent/Guardian requested school or students zone approval school. | ||
| − | '''[[Docs Verified]]''' - | + | '''[[Docs Verified]]''' - This lets the user know if the documents have been verified yet, Yes/No. |
'''[[Approval/Rejection]]''' - Status of the students application. | '''[[Approval/Rejection]]''' - Status of the students application. | ||
| Line 93: | Line 100: | ||
'''Help''' - Click to view written instructions and/or videos. | '''Help''' - Click to view written instructions and/or videos. | ||
| − | '''Communicate''' - Select students to send an email to. Phone calls are not available from this button. (Phone calls, texts and emails can be made from the student's Review Application screen in the Relationship section. Use the icons next to the name.) | + | '''[[Communicate]]''' - Select students to send an email to. Phone calls are not available from this button. (Phone calls, texts and emails can be made from the student's Review Application screen in the Relationship section. Use the icons next to the name.) |
'''Refresh''' - This will allow the user to refresh the Review Application window. | '''Refresh''' - This will allow the user to refresh the Review Application window. | ||
| − | |||
| − | |||
| − | |||
| − | + | '''Q & A''' | |
| − | |||
| − | + | '''Q''' - When a parent selects that their student is Migrant in the ORS parent website, does that automatically code the student as migrant in the program tab? | |
| − | + | '''A''' - If a parent marks the student as migrant in an ORS application it will automatically update in JCampus when the application is approved. | |
| − | + | ||
| − | |||
| − | |||
| − | |||
| − | |||
| − | |||
| − | |||
| − | |||
| − | |||
| − | |||
| − | |||
| − | |||
| − | |||
| − | |||
| − | |||
| − | |||
| − | |||
| − | |||
| − | |||
| − | |||
| − | |||
| − | |||
| − | |||
| − | |||
| − | |||
'''Q - I am wondering if the health and special needs sections of ORS applications are transferring into JCampus once the student information is approved? And if so, where in JCampus is that information located? ''' | '''Q - I am wondering if the health and special needs sections of ORS applications are transferring into JCampus once the student information is approved? And if so, where in JCampus is that information located? ''' | ||
Latest revision as of 09:09, 19 July 2024
In this program, the user will be able to see a list of students who have registered from either the Online Registration System or from the Student Progress Center.
Menu
Student Master> Loaders> Online Registration System Editor> Review Application.
Now you can begin to review the applications.
Setup Options
Main
Column Headers
Delete - Student's applications can be deleted even if they have already been approved but only if the Student Master record has previously been deleted.
Student Name - This is the student's name. - Click on this row and a box will pop up allowing for editing of student's information. All editable fields will be bold and blue.
SIDNO - Student's Student Identification Number.
Age - Age of student registering.
GD - Student's grade of enrollment. Table will show abbreviated grades for anything other than -1 through 12 (ex. Early Chilodhood birth - 3 yrs. old. = ECB3)
Relationship - Students relationship has been submitted by the parent.
Physical Address - Student's physical address has been submitted by the parent.
Mailing Address - Student's mailing address has been submitted by the parent.
Phone - Student's phone number has been submitted by the parent.
Health - Student's health has been submitted by the parent.
Special Needs - Student's special needs has been submitted by the parent.
Permissions - Student's permissions has been submitted by the parent.
Document - All required documents have been uploaded.
Submitted - Parent has signed and submitted the application for approval. If the applications is rejected it will show as unsubmitted.
Signed Date/Time - The date/time parent signed and submitted the application for approval. This will also show
Signed Days - Number of days passed since application was submitted.
Date Application Started - Date application was started. (This will also show when the user clicks on Print Apps and will print on the Student Application.)
Started Days - Number of days passed since application was started. (This will also show when the user clicks on Print Apps and will print on the Student Application.)
Last Login - Application creator's last login.
Status - The user can view and even edit the ORS Status Custom Codes from this field. But, if the Source column displays ZAP, then a different window will popup and editing is not available.
- This column will not show in the report if there is not a ORS Status Custom Code already created for the column. The ORS Status Custom Code can be created in Custom Code Management.
- This column also will not show in the report if "Show Current Enrolled Students" is checked on the setup box.
Current School - Student's school of enrollment or student's zone approved school.
Zone School - Current school based on attendance zone.
Requested School - Parent/Guardian requested school or students zone approval school.
Docs Verified - This lets the user know if the documents have been verified yet, Yes/No.
Approval/Rejection - Status of the students application.
Source - Was this application entered by the Online Registration System, the Student Progress Center or using current student master data.
Changed - Total number of time this application has been modified.
Lock - Lock the Register System from this applicant's data being updated by the user. This will prevent parents from changing information while it is in locked mode.
Action - Application Report: Student name, parent name, physical address, mailing address, and phone number.
To find definitions of commonly used column headers, follow this link: Common Column Headers.
Top
Search - Enter information to filter the student list.
Action - Click on the Action button to display "Application Report".
Bottom
Setup - Click to go back to the Setup box.
Print - This will allow the user to print the Review Application table.
Print Apps - This will allow the user to print the student application with the exception of ZAP students.
Print Blank Apps - This will allow the user to print a blank student application for their district.
Print labels - This will allow the user to print Mail/Folder labels for the students with a (sidno) student identification number.
Help - Click to view written instructions and/or videos.
Communicate - Select students to send an email to. Phone calls are not available from this button. (Phone calls, texts and emails can be made from the student's Review Application screen in the Relationship section. Use the icons next to the name.)
Refresh - This will allow the user to refresh the Review Application window.
Q & A
Q - When a parent selects that their student is Migrant in the ORS parent website, does that automatically code the student as migrant in the program tab?
A - If a parent marks the student as migrant in an ORS application it will automatically update in JCampus when the application is approved.
Q - I am wondering if the health and special needs sections of ORS applications are transferring into JCampus once the student information is approved? And if so, where in JCampus is that information located?
A - The Health data goes into the Health Master upon approval. Dr information is visible on the Health Demographic tab of the student. The conditions are on the info1 & info2 tabs.
The special needs bus information is copied to the Student Master transportation fields for special transportation code.
The migrant information is visible on the Programs tab in the program codes code 21.
The special ED questions are only part of the application for review by your special ed personnel to begin the process of determining placement.
Online Registration System Editor