Difference between revisions of "Posting Detention"
From EDgearWiki
Jump to navigationJump to search| (51 intermediate revisions by the same user not shown) | |||
| Line 6: | Line 6: | ||
'''Teachers do not have permission to post Detention information. Teachers can view the administrative decisions related to a student's referral using the following steps.''' | '''Teachers do not have permission to post Detention information. Teachers can view the administrative decisions related to a student's referral using the following steps.''' | ||
| + | '''Method 1''' | ||
| + | #Open Gradebook and select the class in which the student is enrolled. | ||
#Select the student by clicking the student's name. | #Select the student by clicking the student's name. | ||
| − | #Click the '''iGear''' icon. | + | #Click the '''Action''' button at the top right |
| − | #Select '''Discipline''' | + | #Select '''Stats'''. |
| − | #A list of | + | #This will give you at least one page per referral through which you may scroll to find the referral in which you are interested. These pages may be printed by clicking the printer icon at the bottom right of the referral detail. |
| − | # | + | |
| − | #A | + | '''Method 2''' |
| + | #Open Gradebook and select the class in which the student is enrolled. | ||
| + | #Select the student by clicking the student's name. | ||
| + | #Click the '''iGear''' icon at the top of the window. | ||
| + | #Select '''Discipline'''. | ||
| + | #A summary of all discipline records will appear. | ||
| + | #If necessary use the vertical scroll bar to locate the referral in which you are interested. | ||
| + | #Use the horizontal scroll bar to view the information related to administrative action date and action taken. | ||
| + | #These pages may be printed by clicking the Print button at the bottom of the referral list. | ||
| + | |||
| + | ===How-to for Administrators, Counselors, and other Staff=== | ||
| + | |||
| + | #Click on '''Discipline''' > '''Discipline Posting''' > '''Entry'''. | ||
| + | #To find definitions for standard setup values, follow this link: [[Standard Setup Options]]. | ||
| + | #'''OK''' - Click to continue. | ||
| + | #On '''"RefPG1"''', left mouse click in the '''Name''' field and select the student from the alpha list that appears. | ||
| + | #If this is a '''bus referral''' select the check box on the right side of the screen under the student information. | ||
| + | #Left mouse click in the '''staff''' field and select the staff that reported the discipline incident; use the tabs at the bottom of the staff list to change from '''TEA''' to '''ADM, BUS, SCH, DST'''. | ||
| + | #Select the date and time of the incident. Be sure to select the '''CODE''' and the '''LOC''' that best describes the time and location. | ||
| + | #Select the '''Incident'''(s). Select as many as 4 incidents that best describes the behavior of the student. | ||
| + | #Enter any '''witnesses''' to the event using the top line of the Witness section to select each witness. | ||
| + | #If '''evidence''' exists, select it from the dropdown list in the evidence field. | ||
| + | #Type the '''remarks''' describing the incident. NOTE: Only the top 4 lines of the remarks area will print on the state discipline form. | ||
| + | #Click on the '''"RefPG2"''' tab at the bottom of the screen. | ||
| + | #Select '''Teacher action'''(s). NOTE: if action 06 is selected an email will be sent to the school disciplinarian. | ||
| + | #Select '''parent contact''' method and '''contact date'''. | ||
| + | #Type in '''recommendations'''. | ||
| + | #Enter date '''employee signed''' the form. | ||
| + | #Enter '''motivation''' for the behavior from the dropdown list. | ||
| + | #Select any '''victims''' if applicable (required for bullying incidents). | ||
| + | #Using the top line of the '''perpetrators''' section enter additional perpetrators if applicable (after saving the record the name of the student on Pg 1 will also be displayed in the perpetrators list on Pg 2). NOTE: By entering additional perpetrators, Pg1 and Pg2 info will be created for all perpetrators when the first student record is saved. | ||
| + | #Click on the '''"Admin"''' tab at the bottom of the screen. | ||
| + | #If the referral results in a '''detention''', select appropriate action code (03,046,047). | ||
| + | #A new window will appear for information related to the '''detention''' dates. | ||
| + | #*If this is the first detention assignment for the year, select '''set times''' and enter the clock time and select the days on which detention will be held during the current year. Click OK. | ||
| + | #Enter the '''dates''' on which the student must attend detention; then select the number of '''days''' along with the start date. Click the '''Calc''' button and the system will determine the return date. Select the location. Click OK. You should now see the number of days displayed under "Det" on the upper left side of the screen. The '''Detention Notification''' letter, under '''Action→Letters''', will now be available for choosing. | ||
| + | #*'''NOTE''': Since the program allows multiple check boxes for different days of the week (Monday-Saturday), then the user needs to enter the first day of the week to allow the program to review the check box days and calculate the correct number of days. That's why it says on the box to, '''"Please check off weekdays first to calculate date span below correctly"'''. Three boxes have been placed above the dates for the assigned Saturday detention. These boxes are for dates to be skipped that would be classified as a holiday or a day that the administration does not want the student to attend detention. There are three date boxes that the administrator can use for one or more days. | ||
| + | #* [[File:detentionarrange.png]] | ||
| + | #Select up to 3 other '''actions''' taken by administrator. | ||
| + | #Enter '''administrative comments'''. | ||
| + | #Enter the '''date''' disciplinarian signed the discipline form. | ||
| + | #Select '''administrator''' entering/signing the form. | ||
| + | #Enter additional information related to other agencies involved, level of injury if applicable, or event related to hate/bias, drugs, alcohol, or gangs. | ||
| + | #Enter the '''Minutes Removed'''. This is not a required field. Minutes removed is commonly used with partial day administrative action codes. The user will select one the partial day codes and enter the number of minutes they will be removed from instruction. Minutes removed is not calculated based on the time range posted for a student discipline record but only on the minutes entered here. | ||
| + | #Click on the '''"Comments"''' tab at the bottom of the referral page. | ||
| + | #Enter '''comments''' made by the student and/or the parent. | ||
| + | #Enter the '''date''' the comments were made. | ||
| + | #Enter the '''student or parent’s name''' that made the comment. | ||
| + | #Save the referral using the '''Save''' button at the bottom of the screen. | ||
| + | |||
| + | NOTE: For the Letter '''Louisiana Department of Education School Behavior Report''', you must have an OSS or ISS posted before the '''SIS Primary Infraction/Reason Code:''' can be populated. | ||
| + | |||
| + | ---- | ||
| + | [[Discipline Posting|'''Discipline Posting''' Main Page]] | ||
| − | + | ---- | |
| + | [[Discipline|'''Discipline''' Main Page]] | ||
| − | + | ---- | |
| − | + | [[WebPams|'''JCampus''' Main Page]] | |
| − | |||
| − | |||
| − | |||
| − | |||
| − | |||
| − | |||
| − | |||
| − | |||
| − | |||
| − | |||
| − | |||
| − | |||
| − | |||
| − | |||
| − | |||
| − | |||
| − | |||
| − | |||
| − | |||
| − | |||
| − | |||
| − | |||
| − | |||
| − | |||
| − | |||
| − | |||
| − | |||
| − | |||
| − | |||
| − | |||
| − | |||
| − | |||
| − | |||
| − | |||
| − | |||
| − | |||
Latest revision as of 08:24, 9 April 2024
Video How-to
Posting Student Detention video
How-to for Teachers
Teachers do not have permission to post Detention information. Teachers can view the administrative decisions related to a student's referral using the following steps.
Method 1
- Open Gradebook and select the class in which the student is enrolled.
- Select the student by clicking the student's name.
- Click the Action button at the top right
- Select Stats.
- This will give you at least one page per referral through which you may scroll to find the referral in which you are interested. These pages may be printed by clicking the printer icon at the bottom right of the referral detail.
Method 2
- Open Gradebook and select the class in which the student is enrolled.
- Select the student by clicking the student's name.
- Click the iGear icon at the top of the window.
- Select Discipline.
- A summary of all discipline records will appear.
- If necessary use the vertical scroll bar to locate the referral in which you are interested.
- Use the horizontal scroll bar to view the information related to administrative action date and action taken.
- These pages may be printed by clicking the Print button at the bottom of the referral list.
How-to for Administrators, Counselors, and other Staff
- Click on Discipline > Discipline Posting > Entry.
- To find definitions for standard setup values, follow this link: Standard Setup Options.
- OK - Click to continue.
- On "RefPG1", left mouse click in the Name field and select the student from the alpha list that appears.
- If this is a bus referral select the check box on the right side of the screen under the student information.
- Left mouse click in the staff field and select the staff that reported the discipline incident; use the tabs at the bottom of the staff list to change from TEA to ADM, BUS, SCH, DST.
- Select the date and time of the incident. Be sure to select the CODE and the LOC that best describes the time and location.
- Select the Incident(s). Select as many as 4 incidents that best describes the behavior of the student.
- Enter any witnesses to the event using the top line of the Witness section to select each witness.
- If evidence exists, select it from the dropdown list in the evidence field.
- Type the remarks describing the incident. NOTE: Only the top 4 lines of the remarks area will print on the state discipline form.
- Click on the "RefPG2" tab at the bottom of the screen.
- Select Teacher action(s). NOTE: if action 06 is selected an email will be sent to the school disciplinarian.
- Select parent contact method and contact date.
- Type in recommendations.
- Enter date employee signed the form.
- Enter motivation for the behavior from the dropdown list.
- Select any victims if applicable (required for bullying incidents).
- Using the top line of the perpetrators section enter additional perpetrators if applicable (after saving the record the name of the student on Pg 1 will also be displayed in the perpetrators list on Pg 2). NOTE: By entering additional perpetrators, Pg1 and Pg2 info will be created for all perpetrators when the first student record is saved.
- Click on the "Admin" tab at the bottom of the screen.
- If the referral results in a detention, select appropriate action code (03,046,047).
- A new window will appear for information related to the detention dates.
- If this is the first detention assignment for the year, select set times and enter the clock time and select the days on which detention will be held during the current year. Click OK.
- Enter the dates on which the student must attend detention; then select the number of days along with the start date. Click the Calc button and the system will determine the return date. Select the location. Click OK. You should now see the number of days displayed under "Det" on the upper left side of the screen. The Detention Notification letter, under Action→Letters, will now be available for choosing.
- NOTE: Since the program allows multiple check boxes for different days of the week (Monday-Saturday), then the user needs to enter the first day of the week to allow the program to review the check box days and calculate the correct number of days. That's why it says on the box to, "Please check off weekdays first to calculate date span below correctly". Three boxes have been placed above the dates for the assigned Saturday detention. These boxes are for dates to be skipped that would be classified as a holiday or a day that the administration does not want the student to attend detention. There are three date boxes that the administrator can use for one or more days.
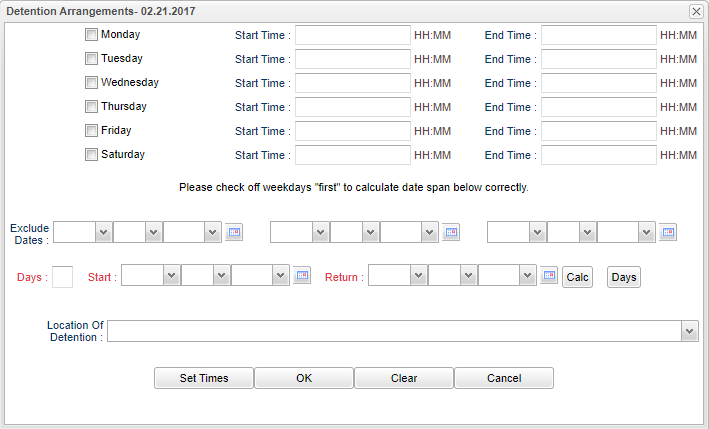
- Select up to 3 other actions taken by administrator.
- Enter administrative comments.
- Enter the date disciplinarian signed the discipline form.
- Select administrator entering/signing the form.
- Enter additional information related to other agencies involved, level of injury if applicable, or event related to hate/bias, drugs, alcohol, or gangs.
- Enter the Minutes Removed. This is not a required field. Minutes removed is commonly used with partial day administrative action codes. The user will select one the partial day codes and enter the number of minutes they will be removed from instruction. Minutes removed is not calculated based on the time range posted for a student discipline record but only on the minutes entered here.
- Click on the "Comments" tab at the bottom of the referral page.
- Enter comments made by the student and/or the parent.
- Enter the date the comments were made.
- Enter the student or parent’s name that made the comment.
- Save the referral using the Save button at the bottom of the screen.
NOTE: For the Letter Louisiana Department of Education School Behavior Report, you must have an OSS or ISS posted before the SIS Primary Infraction/Reason Code: can be populated.