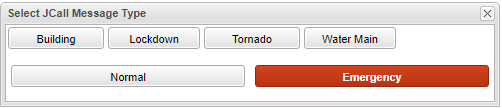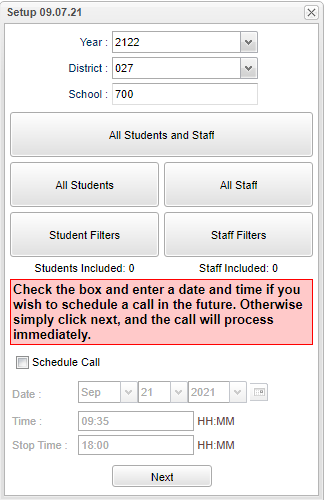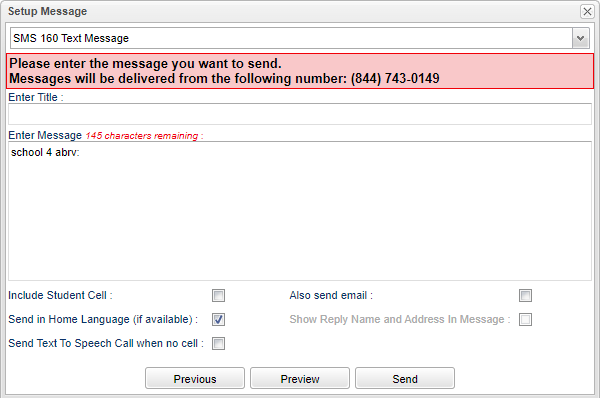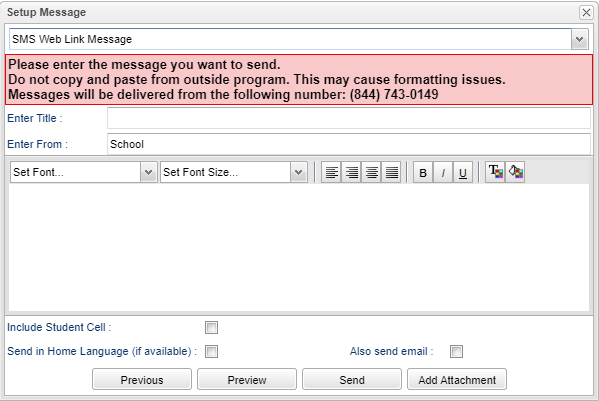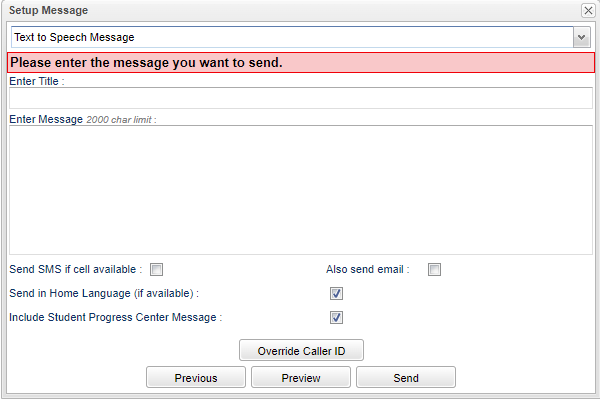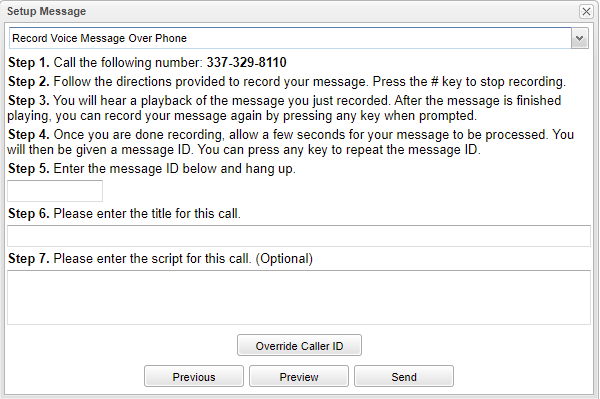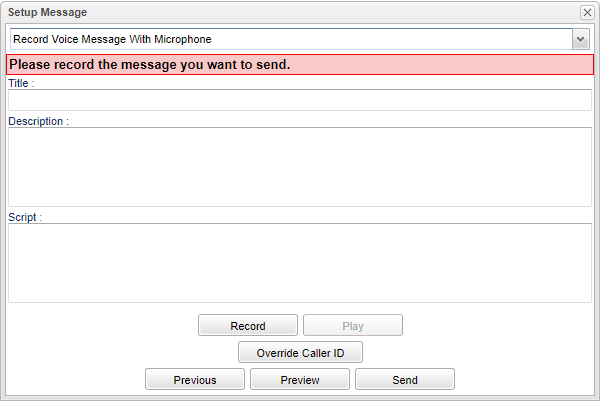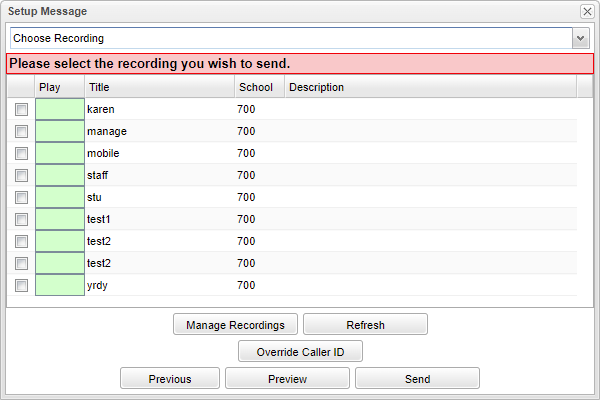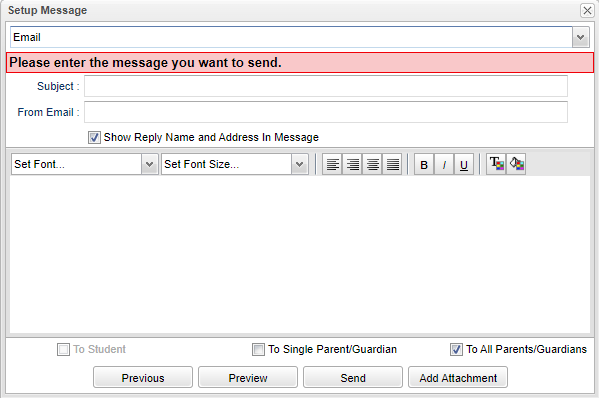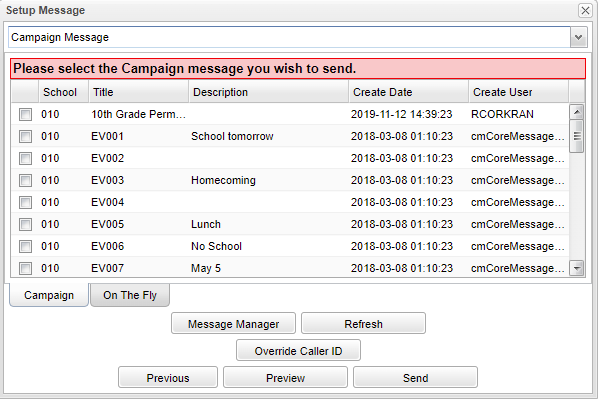Difference between revisions of "Student Event Messages"
| (130 intermediate revisions by the same user not shown) | |||
| Line 1: | Line 1: | ||
__NOTOC__ | __NOTOC__ | ||
'''This program will provide the user a way to create and maintain event messages for communication.''' | '''This program will provide the user a way to create and maintain event messages for communication.''' | ||
| + | |||
| + | |||
| + | For '''Student Event Messages''' in [[User Management]], a user will need to have Category>Telephony and Program> EDGEAR Home Interface System RW. | ||
| + | |||
| + | For '''Staff Event Messages''' in [[User Management]], a user will need to have Category>Telephony and Program> Staff Events RW. | ||
==Menu Location== | ==Menu Location== | ||
| − | + | ||
| + | '''Communication > Entry > Student Event Messages''' or click on the '''Phone''' icon at the top right of the screen. | ||
[[File:Emergency.png]] | [[File:Emergency.png]] | ||
| − | Whether the menu option is | + | Whether the menu option is used or the phone icon is chosen, a Normal or an Emergency call can be created to send out to students and staff. |
[[File:normal.png]] | [[File:normal.png]] | ||
| Line 15: | Line 21: | ||
Select either '''Normal''' or '''Emergency'''. | Select either '''Normal''' or '''Emergency'''. | ||
| − | Note that | + | Note that only staff members that have permission can view and create Emergency call(s), which is hard coded in the JCall system. They are Admin (AD and 700), Principals (PR, S0), Assistant Principals (AP), and Superintendent (SI). A 911 call manually cannot be input when creating a new message and is only available through the emergency call button. |
==Setup Options== | ==Setup Options== | ||
| Line 29: | Line 35: | ||
'''All Students and Staff''' - Click to choose all students and staff members. The totals of the students and staff will display below the buttons. Click on the totals to see a roster of the student/staff with other information as well. | '''All Students and Staff''' - Click to choose all students and staff members. The totals of the students and staff will display below the buttons. Click on the totals to see a roster of the student/staff with other information as well. | ||
| − | '''All Students''' - Click to choose all students. The total of the students will display below the buttons. Click on the total to see a roster of the | + | '''All Students''' - Click to choose all students. The total of the students will display below the buttons. Click on the total to see a roster of the students with other information as well. |
| + | :*Make sure the student's parent/guardian has correct information and are not blocked in [[Student Master]] to receive messages. Also, the user can check the [[Do Not Call List]] to make sure they are not blocked. | ||
'''All Staff''' - Click to choose all staff. The total of the staff members will display below the buttons. Click on the total to see a roster of the staff with other information as well. | '''All Staff''' - Click to choose all staff. The total of the staff members will display below the buttons. Click on the total to see a roster of the staff with other information as well. | ||
| + | :*Make sure the staff has correct information in [[Human Resource Master]]> Contact Information field> Email Types/Addresses fields to receive messages. | ||
'''[[Student Filters]]''' - Click to be able to choose from filters for the students. | '''[[Student Filters]]''' - Click to be able to choose from filters for the students. | ||
| Line 43: | Line 51: | ||
'''Time''' - Select the start time for messages to start going out. | '''Time''' - Select the start time for messages to start going out. | ||
| − | '''Stop Time''' - | + | '''Stop Time''' - Set the stop time for this call. Any calls that have not been processed at this time will not be sent. |
| + | *In [[Communication Configuration]], calls are set for start and stop times for the district as a whole. But, the intended purpose of this stop time option is to ensure calls, that are only useful until a certain time period, do not go out after that time. It is a further limit to the stop time set in [[Communication Configuration]] but not an override. If that option did act as an override, everyone with access to the program could bypass the stop times. Other than changing the stop time options in [[Communication Configuration]], the only way to send out messages after hours would be to use the Emergency call option. | ||
'''Next'''- Click to continue. | '''Next'''- Click to continue. | ||
| Line 51: | Line 60: | ||
| − | '''<u>SMS Text Message</u>''' | + | '''<u>SMS 160 Text Message</u>''' - Select to send out a SMS 160 Text Message. Each district will have their own 800 series (844, 866, etc.) number for all SMS messages. This will help better relate your district to your parents and show the message is from a trusted source. This also reflects the updated federal guidelines on trusted sources. We have worked with carriers to ensure your district is identified and the messages are not filtered as spam. |
| − | [[File: | + | [[File:studeventmess7.png]] |
| − | '''Enter Title''' - Enter | + | '''Enter Title''' - Enter a title for this message. |
| − | ''' Enter Message''' - Type the body of the message in this area to send out. The SMS character limit being sent is 160 characters. As you type in the text, the counter will count down to keep track . | + | ''' Enter Message''' - Type the body of the message in this area to send out. The SMS character limit being sent is 160 characters. As you type in the text, the counter will count down to keep track. |
| − | ''' | + | '''Include Student Cell''' - Select this option to send this message to the student's cell phone, if one is available in the [[Student Master]] Name> Student Cell field. |
| − | ''' | + | '''Send in Home Language ''' (if available) - Select this option and the SMS 160 Text Message will be automatically translated into the home language. |
| + | *Languages available can be seen on the [[Message Manager]] by clicking on the SMS counts> Add button> Select Language. | ||
| + | *In order to choose the language for the student, go to [[Student Master]]> Country Entry> '''Home Language''' pull down option and select the language needed. | ||
| − | ''' | + | '''Send Text To Speech When No Cell''' - If no cell phone is available to receive the SMS text message, select this option to send the message as a 'Text To Speech' call to a land line phone. |
| − | '''Send''' - Select to | + | '''Also Send Email''' - Select this option to also send this message as an email. |
| + | '''Show Reply Name and Address in Messages''' - Select this option to show the creating user's name and email address in message. | ||
| − | ''' | + | '''Previous''' - Select this option to return to the previous page. |
| − | |||
| − | |||
| − | |||
| − | |||
| − | |||
| − | |||
| − | |||
| − | |||
| − | |||
| − | |||
| − | ''' | + | '''Preview''' - Select this option to view the SMS message being sent out. |
| − | ''' | + | '''Send''' - Select this option to send the SMS message. |
| − | |||
| + | '''<u>SMS Web Link Message</u>''' - Select to send out a SMS Text Web Link Message for text messages over 160 characters. Each district will have their own 800 series (844, 866, etc.) number for all SMS messages. This will help better relate your district to your parents and show the message is from a trusted source. This also reflects the updated federal guidelines on trusted sources. We have worked with carriers to ensure your district is identified and the messages are not filtered as spam. | ||
| − | + | [[File:smsmessage.png]] | |
| − | + | '''Enter Title''' - Enter a title for this message. | |
| − | '''Enter | + | '''Enter From''' - This will add text in front of the link. It defaults to 'School' but other text can be added in [[Sponsor Site Editor]]> in the field 'Name ABV' on the 'Site Demographics' tab. |
| − | ''' Enter Message''' - Type | + | '''Enter Message''' - Type the message in this area to be send out. Since the user knows that their SMS character amount is more than 160 characters, they will choose this option so it will be sent as a web link. |
| − | ''' | + | '''Include Student Cell''' - Select this option to send this message to the student's cell phone, if one is available in the [[Student Master]] Name> Student Cell field. |
| − | '''Send in Home Language (if available)''' - | + | '''Send in Home Language (if available)''' - Select this option and the SMS Web Link Message will be automatically translated into the home language, assuming the language is available within the program. |
| + | *In order to choose the language, go to [[Student Master]]> Country Entry> '''Home Language''' pull down option and select the language needed. | ||
| + | *Languages available can be seen on the [[Message Manager]] by clicking on the SMS counts> Add button> Select Language. | ||
| − | ''' | + | '''Also Send Email''' - Select this option to send this message as an email. |
'''Previous''' - Select this option to return to the previous page. | '''Previous''' - Select this option to return to the previous page. | ||
| − | '''Preview''' - Select to view the SMS message being sent out. | + | '''Preview''' - Select this option to view the SMS message being sent out. |
| − | '''Send''' - Select to | + | '''Send''' - Select this option to send the SMS message. |
| + | '''[[Add Attachment]]''' - Click on this tab to select file to be attached. | ||
| − | |||
| − | + | '''<u>Text to Speech Message</u>''' - Select to send out a Text to Speech Message. | |
| − | + | [[File:texttospeechmessage3.png]] | |
| + | '''Enter Title''' - Enter a title for this message. | ||
| − | ''' | + | ''' Enter Message''' - Type the message in this area to be send out. |
| − | + | '''Send SMS If Cell Available''' - Select this option to send a SMS text message INSTEAD of a call if a cell phone is found, but NOT both. The only way to send both a SMS text message and call would be to set them up separately. | |
| − | ''' | + | '''Also Send Email''' - Select this option to also send this message in an email. |
| − | ''' | + | '''Send in Home Language ''' (if available) - Select this option and the SMS 160 Text Message will be automatically translated into the home language. |
| + | *Languages available can be seen on the [[Message Manager]] by clicking on the T2S counts> Add button> Select Language. | ||
| + | *In order to choose the language for the student, go to [[Student Master]]> Country Entry> '''Home Language''' pull down option and select the language needed. | ||
| − | ''' | + | '''Include Student Progress Center Message''' - If checked, this option will append the following text to the end of the message. Please visit your district's web based Student Progress Center for more details. |
| − | ''' | + | '''Override Caller ID''' - Select this option to override caller ID's. |
| − | |||
| − | ' | ||
'''Previous''' - Select this option to return to the previous page. | '''Previous''' - Select this option to return to the previous page. | ||
| − | '''Preview''' - Select to view the | + | '''Preview''' - Select this option to view the SMS message being sent out. |
| − | |||
| − | |||
| − | ''' | + | '''Send''' - Select this option to send the SMS message. |
| − | |||
| − | '''Message''' - | + | '''<u>Record Voice Message Over Phone</u>''' - Select to record voice message using a land and/or cell phone. |
| − | + | [[File:recmessoverphone2.png]] | |
| − | + | Follow the instructions in box above. | |
| − | ''' | + | '''Override Caller ID''' - Select this option to override caller ID's. |
'''Previous''' - Select this option to return to the previous page. | '''Previous''' - Select this option to return to the previous page. | ||
| − | '''Preview''' - Select to view the | + | '''Preview''' - Select this option to view the SMS message being sent out. |
| − | '''Send''' - Select to send the message | + | '''Send''' - Select this option to send the SMS message. |
| − | '''<u> | + | '''<u>Record Voice Message With Microphone</u>''' - Select to record a voice message using a microphone. |
| − | [[File: | + | [[File:recvoicemesswithmic.png]] |
| − | ''' | + | '''Title''' - Enter a title for this message. |
| − | ''' | + | '''Description''' - Add a description. |
| − | ''' | + | '''Script''' - This is only optional but the user can type in in the script here to read from once clicking on Record. |
| − | ''' | + | '''Record''' - Speak the message into a microphone that has been previously set up to your computer. Using JCampus Mobile, the user can also use their cell phone as a microphone. |
| − | ''' | + | '''Play''' - Once the message is recorded, the user can play back the message to check for accuracy. |
| − | ''' | + | '''Override Caller ID''' - Select this option to override caller ID's. |
'''Previous''' - Select this option to return to the previous page. | '''Previous''' - Select this option to return to the previous page. | ||
| − | '''Preview''' - Select to view the | + | '''Preview''' - Select to view the recording. |
| − | |||
| − | |||
| − | |||
| − | |||
| − | |||
| − | |||
| − | |||
| − | |||
| − | |||
| − | |||
| − | |||
| − | |||
| − | |||
| − | |||
| − | |||
| − | |||
| − | |||
| − | |||
| − | |||
| − | |||
| − | |||
| − | |||
| − | |||
| − | |||
| − | |||
| − | |||
| − | |||
| − | |||
| − | |||
| − | |||
| − | |||
| − | |||
| − | |||
| − | |||
| − | |||
| − | |||
| − | |||
| − | |||
| − | |||
| − | |||
| − | |||
| − | |||
| − | |||
| − | |||
| − | |||
| − | |||
| − | |||
| − | |||
| − | |||
| − | |||
| − | |||
| − | |||
| − | |||
| − | |||
| − | |||
| + | '''Send''' - Select to send out the message. | ||
| + | '''<u>Choose Recording</u>''' - Select to choose a voice recording to send out. | ||
| + | [[File:chooserecording2.png]] | ||
| + | '''Play''' - Play recorded message. | ||
| + | '''Title''' - Title of recorded message. | ||
| + | '''School''' - School site number. | ||
| + | '''Description''' - Description of recorded message. | ||
| + | '''Manage Recordings''' - This button will take the user to Manage Voice Recordings for playing, editing, and deleting of the voice recordings. | ||
| + | '''Refresh''' - Refresh the screen to see '''Campaign''' or '''On The Fly''' messages that have been set up. | ||
| + | '''Override Caller ID''' - Select this option to override caller ID's. | ||
'''Previous''' - Select this option to return to the previous page. | '''Previous''' - Select this option to return to the previous page. | ||
| − | ''' | + | '''Preview''' - Select this option to view the email message. |
| − | ''' | + | '''Send''' - Select to send the message. Once '''Send''' has been selected, a pop up box will appear with the number of students to send the email to. |
| − | |||
| − | |||
| − | |||
| − | |||
| − | |||
| − | |||
| − | |||
| − | |||
| − | |||
| − | |||
| − | |||
| − | |||
| − | |||
| − | |||
| − | |||
| − | |||
| − | |||
| − | |||
| − | |||
| − | |||
| − | |||
| − | |||
| − | |||
| − | |||
| − | ''' | + | '''<u>Email</u>''' - Select to send out an email. |
| − | + | [[File:studeventmessemail.png]] | |
| + | '''Subject''' - Enter subject of email. | ||
| − | ''' | + | '''From Email''' - This field is for when a user wants to override the default sender's email address which comes from their username/password information. For a different email to show, type in the email address that will display to the receiver of the email. Leave blank to use default. |
| + | *Also note that if "Send As Sponsor Site" is checked in [[Communication Configuration]]> JCall tab>, all emails sent through JCall will use the Sponsor Site email address as the from email address BUT the "Email From" filter will override this setting. | ||
| − | ''' | + | '''Show Reply Name and Address''' - Select this option to show the creating user's name and email address in email message. |
| − | ''' | + | '''Enter Message''' - Type the message in this area to be send out. |
| − | ''' | + | '''To Student''' - Send this email to student. At least one of the choices has to be checked. |
| + | '''To Single Parent/Guardian''' - Send this email to only one parent or guardian for the selected students. It will default to the first parent listed in [[Student Master]]. At least one of the choices has to be checked. | ||
| + | '''To All Parents/Guardians''' - Send this email to all parents and guardians for the selected students. At least one of the choices has to be checked. | ||
'''Previous''' - Select this option to return to the previous page. | '''Previous''' - Select this option to return to the previous page. | ||
| − | '''Preview''' - Select to view the | + | '''Preview''' - Select this option to view the email message. |
| − | '''Send''' - Select to send | + | '''Send''' - Select to send the message. Once '''Send''' has been selected, a pop up box will appear with the number of students to send the email to. |
| + | '''Add Attachment''' - By selecting this option, a popup box will appear. Next, select '''Add from JDrive''' and it will display the JDrive to where the attachment was saved. | ||
| − | ' | + | Next a list will appear of all of the student's that will receive the email, along with a popup box reiterating the number of student's who will receive the email. Select '''OK''' for the email to send. |
| − | + | '''<u>Campaign Message</u>''' - Select to to resend out an On The Fly or Campaign Message. | |
| + | [[File:campaignmessage2.png]] | ||
| + | '''School''' - School site number. | ||
| − | + | '''Title''' - Title of message. | |
| − | + | '''Description''' - Description of message | |
| + | '''Create Date''' - Date and time when the message was created. | ||
| + | '''Create User''' - User's name who created message. | ||
| + | '''Campaign''' - These are messages that were set up in advance and not on the fly. | ||
| + | '''On The Fly''' - These are messages that are set up as they are needed (on the fly) and sent out. A user can resend a previously sent out message whether it is a voice message, text to speech message, etc. | ||
| − | ''' | + | '''[[Message Manager]]''' - This button will take you to the Message Manager. |
| − | + | '''Refresh''' - Refresh the screen to see '''Campaign''' or '''On The Fly''' messages that have been set up. | |
| − | |||
| − | |||
| − | |||
| − | |||
| − | |||
| − | |||
| + | '''Override Caller ID''' - Select this option to override caller ID's. | ||
'''Previous''' - Select this option to return to the previous page. | '''Previous''' - Select this option to return to the previous page. | ||
| − | '''Preview''' - Select to view the | + | '''Preview''' - Select this option to view the email message. |
| − | |||
| − | |||
| − | |||
| − | |||
| − | |||
| − | |||
| − | |||
| − | |||
| − | |||
| − | |||
| − | |||
| − | |||
| − | |||
| − | |||
| − | |||
| − | |||
| − | |||
| − | |||
| − | |||
| − | |||
| − | |||
| − | |||
| + | '''Send''' - Select this option to send the message. Once '''Send''' has been selected, a pop up box will appear with the number of students to send the email to. | ||
| − | |||
| + | '''Q&A''' | ||
| + | '''Q''' - Is there the capacity in Jcall to preschedule the same message over multiple days or according to a set schedule? And, is there the ability to replicate/copy an existing messages without having to start from scratch? | ||
| + | '''A''' - There is not currently a way to schedule multiple JCalls all in one setup process. However, once the first JCall is created that message is saved and available to send as many times as you want without having to type it out again. To do this, you would need to select the message type as '''Campaign Message''' and the click on the '''On The Fly''' tab to see all previously sent messages. Then, just select the message and hit Send. | ||
Latest revision as of 14:57, 7 February 2024
This program will provide the user a way to create and maintain event messages for communication.
For Student Event Messages in User Management, a user will need to have Category>Telephony and Program> EDGEAR Home Interface System RW.
For Staff Event Messages in User Management, a user will need to have Category>Telephony and Program> Staff Events RW.
Menu Location
Communication > Entry > Student Event Messages or click on the Phone icon at the top right of the screen.
Whether the menu option is used or the phone icon is chosen, a Normal or an Emergency call can be created to send out to students and staff.
For creation of the emergency description buttons, go to Communication>Message Manager>Emergency tab.
Select either Normal or Emergency.
Note that only staff members that have permission can view and create Emergency call(s), which is hard coded in the JCall system. They are Admin (AD and 700), Principals (PR, S0), Assistant Principals (AP), and Superintendent (SI). A 911 call manually cannot be input when creating a new message and is only available through the emergency call button.
Setup Options
Year - Defaults to the current year. A prior year may be accessed by clicking in the field and making the appropriate selection from the drop down list.
District - Default value is based on the user's security settings. It will be limited to their district only.
School - Default value is based on the user's security settings. If the user is assigned to a school, the school default value will be their school site code.
All Students and Staff - Click to choose all students and staff members. The totals of the students and staff will display below the buttons. Click on the totals to see a roster of the student/staff with other information as well.
All Students - Click to choose all students. The total of the students will display below the buttons. Click on the total to see a roster of the students with other information as well.
- Make sure the student's parent/guardian has correct information and are not blocked in Student Master to receive messages. Also, the user can check the Do Not Call List to make sure they are not blocked.
All Staff - Click to choose all staff. The total of the staff members will display below the buttons. Click on the total to see a roster of the staff with other information as well.
- Make sure the staff has correct information in Human Resource Master> Contact Information field> Email Types/Addresses fields to receive messages.
Student Filters - Click to be able to choose from filters for the students.
Staff Filters - Click to be able to choose from filters for the staff members.
Schedule Call - Select if the message is to be scheduled for a future date/time.
Date - Select the date for the message to go out.
Time - Select the start time for messages to start going out.
Stop Time - Set the stop time for this call. Any calls that have not been processed at this time will not be sent.
- In Communication Configuration, calls are set for start and stop times for the district as a whole. But, the intended purpose of this stop time option is to ensure calls, that are only useful until a certain time period, do not go out after that time. It is a further limit to the stop time set in Communication Configuration but not an override. If that option did act as an override, everyone with access to the program could bypass the stop times. Other than changing the stop time options in Communication Configuration, the only way to send out messages after hours would be to use the Emergency call option.
Next- Click to continue.
Click on the drop down arrow in the top line for a list of messages to choose from.
SMS 160 Text Message - Select to send out a SMS 160 Text Message. Each district will have their own 800 series (844, 866, etc.) number for all SMS messages. This will help better relate your district to your parents and show the message is from a trusted source. This also reflects the updated federal guidelines on trusted sources. We have worked with carriers to ensure your district is identified and the messages are not filtered as spam.
Enter Title - Enter a title for this message.
Enter Message - Type the body of the message in this area to send out. The SMS character limit being sent is 160 characters. As you type in the text, the counter will count down to keep track.
Include Student Cell - Select this option to send this message to the student's cell phone, if one is available in the Student Master Name> Student Cell field.
Send in Home Language (if available) - Select this option and the SMS 160 Text Message will be automatically translated into the home language.
- Languages available can be seen on the Message Manager by clicking on the SMS counts> Add button> Select Language.
- In order to choose the language for the student, go to Student Master> Country Entry> Home Language pull down option and select the language needed.
Send Text To Speech When No Cell - If no cell phone is available to receive the SMS text message, select this option to send the message as a 'Text To Speech' call to a land line phone.
Also Send Email - Select this option to also send this message as an email.
Show Reply Name and Address in Messages - Select this option to show the creating user's name and email address in message.
Previous - Select this option to return to the previous page.
Preview - Select this option to view the SMS message being sent out.
Send - Select this option to send the SMS message.
SMS Web Link Message - Select to send out a SMS Text Web Link Message for text messages over 160 characters. Each district will have their own 800 series (844, 866, etc.) number for all SMS messages. This will help better relate your district to your parents and show the message is from a trusted source. This also reflects the updated federal guidelines on trusted sources. We have worked with carriers to ensure your district is identified and the messages are not filtered as spam.
Enter Title - Enter a title for this message.
Enter From - This will add text in front of the link. It defaults to 'School' but other text can be added in Sponsor Site Editor> in the field 'Name ABV' on the 'Site Demographics' tab.
Enter Message - Type the message in this area to be send out. Since the user knows that their SMS character amount is more than 160 characters, they will choose this option so it will be sent as a web link.
Include Student Cell - Select this option to send this message to the student's cell phone, if one is available in the Student Master Name> Student Cell field.
Send in Home Language (if available) - Select this option and the SMS Web Link Message will be automatically translated into the home language, assuming the language is available within the program.
- In order to choose the language, go to Student Master> Country Entry> Home Language pull down option and select the language needed.
- Languages available can be seen on the Message Manager by clicking on the SMS counts> Add button> Select Language.
Also Send Email - Select this option to send this message as an email.
Previous - Select this option to return to the previous page.
Preview - Select this option to view the SMS message being sent out.
Send - Select this option to send the SMS message.
Add Attachment - Click on this tab to select file to be attached.
Text to Speech Message - Select to send out a Text to Speech Message.
Enter Title - Enter a title for this message.
Enter Message - Type the message in this area to be send out.
Send SMS If Cell Available - Select this option to send a SMS text message INSTEAD of a call if a cell phone is found, but NOT both. The only way to send both a SMS text message and call would be to set them up separately.
Also Send Email - Select this option to also send this message in an email.
Send in Home Language (if available) - Select this option and the SMS 160 Text Message will be automatically translated into the home language.
- Languages available can be seen on the Message Manager by clicking on the T2S counts> Add button> Select Language.
- In order to choose the language for the student, go to Student Master> Country Entry> Home Language pull down option and select the language needed.
Include Student Progress Center Message - If checked, this option will append the following text to the end of the message. Please visit your district's web based Student Progress Center for more details.
Override Caller ID - Select this option to override caller ID's.
Previous - Select this option to return to the previous page.
Preview - Select this option to view the SMS message being sent out.
Send - Select this option to send the SMS message.
Record Voice Message Over Phone - Select to record voice message using a land and/or cell phone.
Follow the instructions in box above.
Override Caller ID - Select this option to override caller ID's.
Previous - Select this option to return to the previous page.
Preview - Select this option to view the SMS message being sent out.
Send - Select this option to send the SMS message.
Record Voice Message With Microphone - Select to record a voice message using a microphone.
Title - Enter a title for this message.
Description - Add a description.
Script - This is only optional but the user can type in in the script here to read from once clicking on Record.
Record - Speak the message into a microphone that has been previously set up to your computer. Using JCampus Mobile, the user can also use their cell phone as a microphone.
Play - Once the message is recorded, the user can play back the message to check for accuracy.
Override Caller ID - Select this option to override caller ID's.
Previous - Select this option to return to the previous page.
Preview - Select to view the recording.
Send - Select to send out the message.
Choose Recording - Select to choose a voice recording to send out.
Play - Play recorded message.
Title - Title of recorded message.
School - School site number.
Description - Description of recorded message.
Manage Recordings - This button will take the user to Manage Voice Recordings for playing, editing, and deleting of the voice recordings.
Refresh - Refresh the screen to see Campaign or On The Fly messages that have been set up.
Override Caller ID - Select this option to override caller ID's.
Previous - Select this option to return to the previous page.
Preview - Select this option to view the email message.
Send - Select to send the message. Once Send has been selected, a pop up box will appear with the number of students to send the email to.
Email - Select to send out an email.
Subject - Enter subject of email.
From Email - This field is for when a user wants to override the default sender's email address which comes from their username/password information. For a different email to show, type in the email address that will display to the receiver of the email. Leave blank to use default.
- Also note that if "Send As Sponsor Site" is checked in Communication Configuration> JCall tab>, all emails sent through JCall will use the Sponsor Site email address as the from email address BUT the "Email From" filter will override this setting.
Show Reply Name and Address - Select this option to show the creating user's name and email address in email message.
Enter Message - Type the message in this area to be send out.
To Student - Send this email to student. At least one of the choices has to be checked.
To Single Parent/Guardian - Send this email to only one parent or guardian for the selected students. It will default to the first parent listed in Student Master. At least one of the choices has to be checked.
To All Parents/Guardians - Send this email to all parents and guardians for the selected students. At least one of the choices has to be checked.
Previous - Select this option to return to the previous page.
Preview - Select this option to view the email message.
Send - Select to send the message. Once Send has been selected, a pop up box will appear with the number of students to send the email to.
Add Attachment - By selecting this option, a popup box will appear. Next, select Add from JDrive and it will display the JDrive to where the attachment was saved.
Next a list will appear of all of the student's that will receive the email, along with a popup box reiterating the number of student's who will receive the email. Select OK for the email to send.
Campaign Message - Select to to resend out an On The Fly or Campaign Message.
School - School site number.
Title - Title of message.
Description - Description of message
Create Date - Date and time when the message was created.
Create User - User's name who created message.
Campaign - These are messages that were set up in advance and not on the fly.
On The Fly - These are messages that are set up as they are needed (on the fly) and sent out. A user can resend a previously sent out message whether it is a voice message, text to speech message, etc.
Message Manager - This button will take you to the Message Manager.
Refresh - Refresh the screen to see Campaign or On The Fly messages that have been set up.
Override Caller ID - Select this option to override caller ID's.
Previous - Select this option to return to the previous page.
Preview - Select this option to view the email message.
Send - Select this option to send the message. Once Send has been selected, a pop up box will appear with the number of students to send the email to.
Q&A
Q - Is there the capacity in Jcall to preschedule the same message over multiple days or according to a set schedule? And, is there the ability to replicate/copy an existing messages without having to start from scratch?
A - There is not currently a way to schedule multiple JCalls all in one setup process. However, once the first JCall is created that message is saved and available to send as many times as you want without having to type it out again. To do this, you would need to select the message type as Campaign Message and the click on the On The Fly tab to see all previously sent messages. Then, just select the message and hit Send.