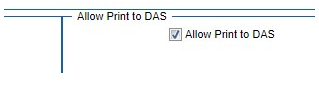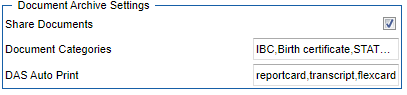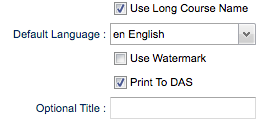Difference between revisions of "Print to DAS"
From EDgearWiki
Jump to navigationJump to search| (34 intermediate revisions by the same user not shown) | |||
| Line 1: | Line 1: | ||
| − | '''For DAS users, the "official" report card, flex card, transcripts, etc. can be displayed | + | '''For DAS users, the "official" report card, progress reports, flex card, transcripts, etc. can be displayed in the Student Progress Center. Once the documents marked with the red [[Badges]], have been viewed by the parent in the SPC, the district can verify that the parent saw the document. This replaces the need for signatures on Report Cards, etc. Note that this feature is part of our Document Archiving System of which is available to purchase. ''' |
To setup the new DAS SPC sharing mode, follow the steps below: | To setup the new DAS SPC sharing mode, follow the steps below: | ||
| − | #Go to '''System>Entry>[[System Configuration]]'''. In the panel "Allow Print to DAS", click the check box and then "Save". This process will enable "Print to DAS" to display on the report card, flex card, transcript, etc. | + | #Go to '''System>Entry>[[System Configuration]]'''. In the panel "Allow Print to DAS", click the check box and then "Save". This process will enable "Print to DAS" to display on the setup box of report card, flex card, transcript, etc. Not only will the document appear in SPC, it will also appear in Student Master> Action> Doc Archive> Student folder. |
| − | #Next go to '''System>Entry>[[Communication Configuration]]'''. Click on the SPC Tab. On the lower left section "Document Archive Settings" click on "Share Documents" check box | + | #*[[File:dasallow3.png]] |
| + | #Next go to '''System>Entry>[[Communication Configuration]]'''. Click on the SPC Tab. On the lower left section "Document Archive Settings" click on "Share Documents" check box to enable the DAS options. Click in the "DAS Auto Print" field and select report card, transcript, etc. and then "Save". | ||
#*[[File:dassetting.png]] | #*[[File:dassetting.png]] | ||
| − | #'''Grades>List>[[Report Card]]'''. | + | #Here is an example for when "Print to DAS" is available on the setup box of the report card. Go to '''Grades>List>[[Report Card]]'''. |
| − | #:Setup your report cards as you normally would. There is a | + | #:Setup your report cards as you normally would. There is a an option on the right hand side "Print to DAS". Click on the check box to have the individual student report cards saved for viewing in the SPC. |
| − | #*[[File:printtodas1.png]] | + | #*[[File:printtodas1.png]] |
| − | #In the SPC there will be a "Documents" tab available on an individual student. The report card, flex card, transcript, etc. will be displayed in the " | + | #In the SPC, there will be a "Documents" tab available on an individual student. The official report card, flex card, transcript, etc. will be displayed in the "Documents" area with the last run date. Note that only the last run document is saved and displayed. |
#*[[File:offdoc.png]] | #*[[File:offdoc.png]] | ||
Latest revision as of 09:11, 2 June 2023
For DAS users, the "official" report card, progress reports, flex card, transcripts, etc. can be displayed in the Student Progress Center. Once the documents marked with the red Badges, have been viewed by the parent in the SPC, the district can verify that the parent saw the document. This replaces the need for signatures on Report Cards, etc. Note that this feature is part of our Document Archiving System of which is available to purchase.
To setup the new DAS SPC sharing mode, follow the steps below:
- Go to System>Entry>System Configuration. In the panel "Allow Print to DAS", click the check box and then "Save". This process will enable "Print to DAS" to display on the setup box of report card, flex card, transcript, etc. Not only will the document appear in SPC, it will also appear in Student Master> Action> Doc Archive> Student folder.
- Next go to System>Entry>Communication Configuration. Click on the SPC Tab. On the lower left section "Document Archive Settings" click on "Share Documents" check box to enable the DAS options. Click in the "DAS Auto Print" field and select report card, transcript, etc. and then "Save".
- Here is an example for when "Print to DAS" is available on the setup box of the report card. Go to Grades>List>Report Card.
- Setup your report cards as you normally would. There is a an option on the right hand side "Print to DAS". Click on the check box to have the individual student report cards saved for viewing in the SPC.
- In the SPC, there will be a "Documents" tab available on an individual student. The official report card, flex card, transcript, etc. will be displayed in the "Documents" area with the last run date. Note that only the last run document is saved and displayed.
Transcript Workstation Main Page