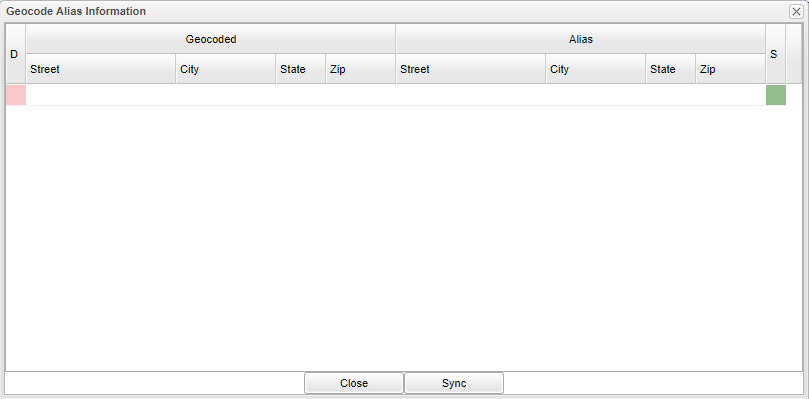Difference between revisions of "Alias"
From EDgearWiki
Jump to navigationJump to search (Created page with "File:aliasbottom.png") |
|||
| (8 intermediate revisions by the same user not shown) | |||
| Line 1: | Line 1: | ||
| + | This will allow a district to modify a street name that has been presented by Google. | ||
| + | |||
[[File:aliasbottom.png]] | [[File:aliasbottom.png]] | ||
| + | |||
| + | #Use the blank line at the top of the chart to enter a new '''Alias''' using the next group of steps. | ||
| + | #In the Geocoded cells on the left, '''type''' the '''street''' name (do not use the street number) with the city, state, and zip code. | ||
| + | #'''Type''' the street, city, state and zip code in the '''Alias''' cells on the right. | ||
| + | #By entering an '''Alias''' you will be associating the latitude and longitude of the original street name to the new street name and any time the new name is entered it will become a validated street name. | ||
| + | #Click the '''green save''' cell at the right end of the newly entered information. The information will be inserted (alphabetically) in the list below. | ||
| + | #The '''Sync''' button will give a user the ability to update student addresses to match the alias street address. It will synchronize and validate the addresses in the '''Alias''' system with current student addresses, making sure they match the updated Alias information and will mark them as validated. | ||
| + | |||
| + | |||
| + | [[Questionable Address List |'''Questionable Address List''' ]] | ||
Latest revision as of 15:19, 16 September 2019
This will allow a district to modify a street name that has been presented by Google.
- Use the blank line at the top of the chart to enter a new Alias using the next group of steps.
- In the Geocoded cells on the left, type the street name (do not use the street number) with the city, state, and zip code.
- Type the street, city, state and zip code in the Alias cells on the right.
- By entering an Alias you will be associating the latitude and longitude of the original street name to the new street name and any time the new name is entered it will become a validated street name.
- Click the green save cell at the right end of the newly entered information. The information will be inserted (alphabetically) in the list below.
- The Sync button will give a user the ability to update student addresses to match the alias street address. It will synchronize and validate the addresses in the Alias system with current student addresses, making sure they match the updated Alias information and will mark them as validated.