Difference between revisions of "Post Excuse"
From EDgearWiki
Jump to navigationJump to search| (21 intermediate revisions by the same user not shown) | |||
| Line 2: | Line 2: | ||
===Video How-to=== | ===Video How-to=== | ||
[[media:AT-PostExcuse.mov|Post Absence Excuse video]] | [[media:AT-PostExcuse.mov|Post Absence Excuse video]] | ||
| − | |||
| − | |||
| − | |||
| − | |||
| − | |||
| − | |||
| − | |||
| − | |||
| − | |||
| − | |||
| − | |||
| − | |||
| − | |||
| − | |||
| − | |||
| − | |||
| − | |||
| − | |||
| − | |||
| − | |||
| − | |||
| − | |||
| − | |||
| − | |||
| − | |||
| − | |||
| − | |||
| − | |||
| − | |||
| − | |||
| − | |||
| − | |||
| − | |||
| − | |||
| − | |||
| − | |||
| − | |||
| − | |||
| − | |||
| − | |||
| − | |||
| − | |||
| − | |||
| − | |||
| − | |||
| − | |||
| − | |||
| − | |||
| − | |||
| − | |||
| − | |||
| − | |||
| − | |||
| − | |||
| − | |||
| − | |||
| − | |||
| − | |||
| − | |||
| − | |||
| − | |||
| − | |||
| − | |||
| − | |||
| − | |||
| − | |||
| − | |||
| − | |||
| − | |||
| − | |||
| − | |||
| − | |||
| − | |||
| − | |||
| − | |||
| − | |||
| − | |||
| − | |||
| − | |||
| − | |||
| − | |||
| − | |||
| − | |||
| − | |||
| − | |||
| − | |||
| − | |||
| − | |||
| − | |||
| − | |||
| − | |||
| − | |||
| − | |||
| − | |||
| − | |||
| − | |||
| − | |||
| − | |||
| − | |||
| − | |||
| − | |||
| − | |||
| − | |||
| − | |||
| − | |||
| − | |||
| − | |||
| − | |||
| − | |||
| − | |||
| − | |||
| − | |||
| − | |||
| − | |||
| − | |||
| − | |||
| − | |||
| − | |||
| − | |||
| − | |||
| − | |||
| − | |||
| − | |||
| − | |||
| − | |||
| − | |||
| − | |||
===How add a Doctor Excuse To a Student's Absence(s)=== | ===How add a Doctor Excuse To a Student's Absence(s)=== | ||
| − | + | #To mark a student's attendance record with a doctor excuse, go to '''Post Attendance''' and find the student. | |
| − | + | #Next, click in the column with column header of '''Dr''', on the same row as the student's name. | |
| − | To mark a student's attendance record with a doctor excuse, go to '''Post Attendance''' and find the student. Next, click in the | + | #A popup box will appear with a list of the student's absences. |
| − | + | #[[File:mb271.png]] | |
| − | + | #'''Single Absence''' - To post a doctor excuse for a single absence for a student, locate the absence to be excused. | |
| − | '''Single Absence''' | + | #Next, click in the '''DrCd''' field, a popup box will appear to select the reason the student is excused. |
| − | + | #If a medical reason is selected (*), an additional popup box will appear with a list of medical reasons. | |
| − | To | + | #[[File:mb280.png]] |
| − | + | #Next, find the medical reason for the student. | |
| − | If a medical reason is selected, an additional popup box will appear with a list of medical reasons. | + | #Then, next to each description, clarify if the reason is: MI - Mild, MO - Moderate, and SE - Severe, by checking in the correct box. |
| − | + | #If the wrong reason was selected, simply select the '''DrCd''' box again to make the change. | |
| − | [[File:mb280.png]] | + | #Once the correct selection has been made, the doctor's code and note will automatically fill in the rest of the corresponding fields. |
| − | + | #If the excuse was placed on the wrong absence, a red cell is located to the right. Click on the red cell to delete the excuse. | |
| − | Next, find the medical reason for the student. Then, next to each description, clarify if the reason is: MI - Mild, MO - Moderate, and SE - Severe, by checking in the correct box. If the wrong reason was selected, simply select the '''DrCd''' box again to make the change. Once the correct selection has been made, the doctor's code and note will automatically fill in the rest of the corresponding fields. | + | #After clicking the red delete cell, a deletion verification box will appear. Click '''Yes''' if you are sure you would like to delete the excuse for the displayed date. Click '''No''' to cancel. |
| − | + | #'''Multiple Absences per Student (not Multiple Students)''' - To post a doctor excuse for multiple absences, locate the absences to be excused. | |
| − | If the excuse was placed on the wrong absence, a red cell is located to the right. Click on the red cell to delete the excuse. | + | #Next, <u>check all check boxes in the Sel (Select) column of the corresponding dates to excused</u>. Then follow the above instructions. |
| − | |||
| − | After clicking the red delete cell, a deletion verification box will appear. Click '''Yes''' if you are sure you would like to delete the excuse for the displayed date. Click '''No''' to cancel. | ||
| − | |||
| − | |||
| − | '''Multiple Absences''' | ||
| − | |||
| − | To | ||
| − | |||
| − | |||
| − | |||
| − | |||
| − | |||
| − | |||
| − | |||
'''Print''' | '''Print''' | ||
Latest revision as of 15:38, 30 November 2022
Video How-to
How add a Doctor Excuse To a Student's Absence(s)
- To mark a student's attendance record with a doctor excuse, go to Post Attendance and find the student.
- Next, click in the column with column header of Dr, on the same row as the student's name.
- A popup box will appear with a list of the student's absences.
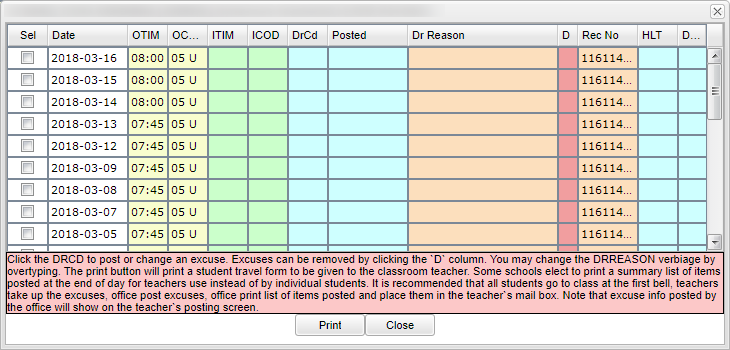
- Single Absence - To post a doctor excuse for a single absence for a student, locate the absence to be excused.
- Next, click in the DrCd field, a popup box will appear to select the reason the student is excused.
- If a medical reason is selected (*), an additional popup box will appear with a list of medical reasons.
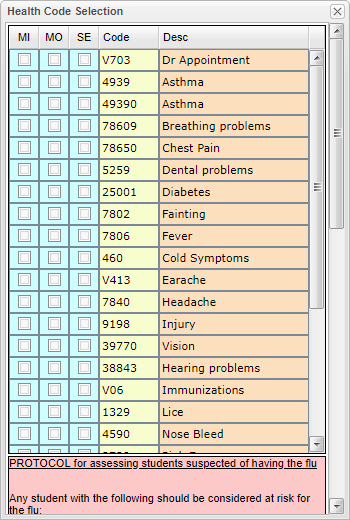
- Next, find the medical reason for the student.
- Then, next to each description, clarify if the reason is: MI - Mild, MO - Moderate, and SE - Severe, by checking in the correct box.
- If the wrong reason was selected, simply select the DrCd box again to make the change.
- Once the correct selection has been made, the doctor's code and note will automatically fill in the rest of the corresponding fields.
- If the excuse was placed on the wrong absence, a red cell is located to the right. Click on the red cell to delete the excuse.
- After clicking the red delete cell, a deletion verification box will appear. Click Yes if you are sure you would like to delete the excuse for the displayed date. Click No to cancel.
- Multiple Absences per Student (not Multiple Students) - To post a doctor excuse for multiple absences, locate the absences to be excused.
- Next, check all check boxes in the Sel (Select) column of the corresponding dates to excused. Then follow the above instructions.
Click "Print" and it will display a "Print Servlet" of the doctor excused "Absentee Authorization Form" for current date only. Click "Print" to print out the form. NOTE: The check boxes in the column "Sel" (Select) are not there for printing purposes as they are for posting of multiple doctor excuses.