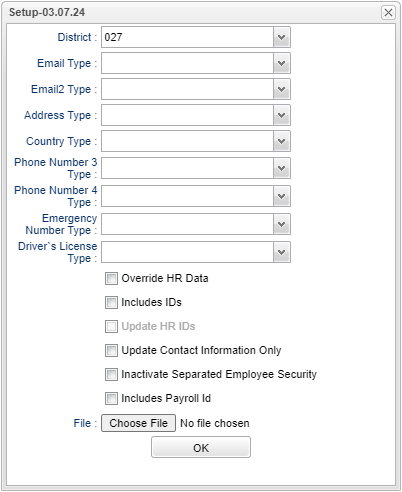Difference between revisions of "Import Employee Demographics"
| (26 intermediate revisions by the same user not shown) | |||
| Line 1: | Line 1: | ||
| − | '''This program will import employee information into the Human | + | '''This program will import employee demographic page information into the [[Human Resources]] System> Demographic page so it does not have to be entered one staff member at a time. It will import data from a file to a table on the screen and the user can choose which employee's information to import. ''' |
| − | '''Pipe "|" Delimited File Format''' | + | '''Pipe "|" Delimited File Format (not comma separated) - This is the record format/layout that we require to import an employee demographic file. All fields listed are required to exist in the import, but only the fields with a 'Y' under the 'Required' column are required to contain information. Header record is required.''' |
| − | + | ssn|lname|fname|mname|suffix|email|gender|hire|dob|address|apt|city|state|zip|homeph|cellph|phn3|phn4|ephn|status|sepdate|dlicst|dlicnum|dlicexpd|staffid|loc|obj|function|sites | |
| + | |||
| + | :ssn - Staff member's social security number (Required) | ||
| + | :lname - Staff member's last name (Required) | ||
| + | :fname - Staff member's first name | ||
| + | :mname - Staff member's middle name | ||
| + | :suffix - Staff member's generational suffix | ||
| + | :email - Staff member's email address | ||
| + | :gender - Staff member's gender | ||
| + | :hire - Staff member's hire date | ||
| + | :dob - Staff member's date of birth | ||
| + | :address - Staff member's address | ||
| + | :apt - Staff member's apartment | ||
| + | :city - Staff member's city | ||
| + | :state - Staff member's state | ||
| + | :zip - Staff member's zip code | ||
| + | :homeph - Staff member's home phone number | ||
| + | :cellph - Staff member's cell phone number | ||
| + | :phn3 - Staff member's phone number 3 | ||
| + | :phn4 - Staff member's phone number 4 | ||
| + | :ephn - Staff member's emergency phone number | ||
| + | :status - Staff member's status code | ||
| + | :sepdate - Staff member's separation date | ||
| + | :dlicst - Staff member's driver's license state | ||
| + | :dlicnum - Staff member's driver's license number | ||
| + | :dlicexpd - Staff member's driver's license expiration date | ||
| + | :staffid - Staff member's payroll ID | ||
| + | :loc - Default school for the employee | ||
| + | :obj - Contract object code | ||
| + | :function - Contract function code | ||
| + | :sites - School sites for the contract | ||
| Line 14: | Line 44: | ||
**The object function code is used for each of the 'sites' when building contracts. | **The object function code is used for each of the 'sites' when building contracts. | ||
| + | ==Menu Location== | ||
| − | + | '''Human Resources > Loaders > Import Employee Demographics''' | |
| + | ==Setup Options== | ||
| − | + | [[File:importempdemosetup3.png]] | |
| − | + | For other set up values not listed in the standard set up list: | |
| + | :*'''District''' - Choose the district. | ||
| − | + | :*'''Email Type''' - Choose the email type to be imported: Home, Work, or Other. | |
| − | :*''' | + | :*'''Email2 Type''' - Select the email type for field "EMAIL2" if your import file has a second email stored in the field name "EMAIL2". EMAIL 2 Type cannot be the same as "Email Type". '''Important''': To remove all saved email addresses for EMAIL 2 Type, select the type but leave the email address empty in the import file. The Override option has to be checked to remove existing email addresses for this type. |
:*'''Address Type''' - Choose the address type to be imported: Home, Mailing, Etc. | :*'''Address Type''' - Choose the address type to be imported: Home, Mailing, Etc. | ||
| Line 36: | Line 69: | ||
:*'''Driver's License Type''' - Choose driver's license type: Automobile, Commercial, Bus, etc. | :*'''Driver's License Type''' - Choose driver's license type: Automobile, Commercial, Bus, etc. | ||
| − | :*''' | + | :*'''Override HR Data''' - Choose if you wish to overwrite the data that currently exists in the HR database. |
| − | :*'''Include IDs''' - Choose if the file contains staff IDs. | + | :*'''Include IDs''' - Choose if the payroll file contains staff IDs. To be sure that a payroll Id file does not overwrite the JCampus employee IDs, be sure that the option 'Update HR IDs' is not checked. |
| − | :*'''Update HR IDs''' - Choose if you wish to overwrite the existing staff IDs with the import file staff IDs. | + | :*'''Update HR IDs''' - Choose if you wish to overwrite the existing payroll staff IDs with the import file of payroll staff IDs. To be sure that a payroll staff Id file does not overwrite the JCampus employee IDs, be sure that this option is not checked. |
:*'''Update Contact Information Only''' - Select this option to update existing employee records only with the import file's phone, email and addresses. | :*'''Update Contact Information Only''' - Select this option to update existing employee records only with the import file's phone, email and addresses. | ||
:*'''Inactive Separated Employee Security''' - Select this option to make all security records inactive for the employees who have a termination date in their import file. | :*'''Inactive Separated Employee Security''' - Select this option to make all security records inactive for the employees who have a termination date in their import file. | ||
| + | |||
| + | :*'''Includes Payroll Id''' - Check the box if the employee import file contains employee payroll id to be stored in the HR record. The payroll Id should be imported in the field named "PAYROLLID". Max length allowed is 16. | ||
:*'''Choose File''' - Click to choose the file to import from where it is stored on your computer. | :*'''Choose File''' - Click to choose the file to import from where it is stored on your computer. | ||
| + | |||
| + | To find definitions for standard setup values, follow this link: [[Standard Setup Options]]. | ||
| Line 68: | Line 105: | ||
'''To Print this Report''' | '''To Print this Report''' | ||
| − | + | [[Standard Print Options | '''Print''']] - This will allow the user to print the report. | |
Latest revision as of 06:44, 12 April 2024
This program will import employee demographic page information into the Human Resources System> Demographic page so it does not have to be entered one staff member at a time. It will import data from a file to a table on the screen and the user can choose which employee's information to import.
Pipe "|" Delimited File Format (not comma separated) - This is the record format/layout that we require to import an employee demographic file. All fields listed are required to exist in the import, but only the fields with a 'Y' under the 'Required' column are required to contain information. Header record is required.
ssn|lname|fname|mname|suffix|email|gender|hire|dob|address|apt|city|state|zip|homeph|cellph|phn3|phn4|ephn|status|sepdate|dlicst|dlicnum|dlicexpd|staffid|loc|obj|function|sites
- ssn - Staff member's social security number (Required)
- lname - Staff member's last name (Required)
- fname - Staff member's first name
- mname - Staff member's middle name
- suffix - Staff member's generational suffix
- email - Staff member's email address
- gender - Staff member's gender
- hire - Staff member's hire date
- dob - Staff member's date of birth
- address - Staff member's address
- apt - Staff member's apartment
- city - Staff member's city
- state - Staff member's state
- zip - Staff member's zip code
- homeph - Staff member's home phone number
- cellph - Staff member's cell phone number
- phn3 - Staff member's phone number 3
- phn4 - Staff member's phone number 4
- ephn - Staff member's emergency phone number
- status - Staff member's status code
- sepdate - Staff member's separation date
- dlicst - Staff member's driver's license state
- dlicnum - Staff member's driver's license number
- dlicexpd - Staff member's driver's license expiration date
- staffid - Staff member's payroll ID
- loc - Default school for the employee
- obj - Contract object code
- function - Contract function code
- sites - School sites for the contract
Notes on file items:
- Hire date, Birth date, and Separation date should be in the following format: YYYYMMDD.
- The Location field should be the home site school three digit number.
- StaffID does not require a value since the program will build the staff ID when a new employee is added.
- The Sites field should a three digit site code. If more than one site, separate each three digit site with a comma.
- The object function code is used for each of the 'sites' when building contracts.
Menu Location
Human Resources > Loaders > Import Employee Demographics
Setup Options
For other set up values not listed in the standard set up list:
- District - Choose the district.
- Email Type - Choose the email type to be imported: Home, Work, or Other.
- Email2 Type - Select the email type for field "EMAIL2" if your import file has a second email stored in the field name "EMAIL2". EMAIL 2 Type cannot be the same as "Email Type". Important: To remove all saved email addresses for EMAIL 2 Type, select the type but leave the email address empty in the import file. The Override option has to be checked to remove existing email addresses for this type.
- Address Type - Choose the address type to be imported: Home, Mailing, Etc.
- Country Type - Choose country of where the address is located.
- Phone Number 3 and 4 Type - Note: Phone numbers 1 & 2 ( Home and Work) are hard coded. Choose other phone numbers for 3 & 4: Cell, Answering Service, Beeper, Etc.
- Emergency Number Type - Choose phone number for your emergency number.
- Driver's License Type - Choose driver's license type: Automobile, Commercial, Bus, etc.
- Override HR Data - Choose if you wish to overwrite the data that currently exists in the HR database.
- Include IDs - Choose if the payroll file contains staff IDs. To be sure that a payroll Id file does not overwrite the JCampus employee IDs, be sure that the option 'Update HR IDs' is not checked.
- Update HR IDs - Choose if you wish to overwrite the existing payroll staff IDs with the import file of payroll staff IDs. To be sure that a payroll staff Id file does not overwrite the JCampus employee IDs, be sure that this option is not checked.
- Update Contact Information Only - Select this option to update existing employee records only with the import file's phone, email and addresses.
- Inactive Separated Employee Security - Select this option to make all security records inactive for the employees who have a termination date in their import file.
- Includes Payroll Id - Check the box if the employee import file contains employee payroll id to be stored in the HR record. The payroll Id should be imported in the field named "PAYROLLID". Max length allowed is 16.
- Choose File - Click to choose the file to import from where it is stored on your computer.
To find definitions for standard setup values, follow this link: Standard Setup Options.
NOTE: The logic for importing employee demographic information into the Human Resource System is as follows:
The program checks to see if a record exists in the database with the employee's SSN.
- If a record exists then the program checks to see if the employee last names are the same.
- If they are the same then the program updates the demographic information only if the corresponding fields are blank.
- This program considers the HR Data to be more accurate, unless you select to Override HR.
- If you select to Override HR, then the program will replace the demographic information with the data found in the table on the screen and in the case of the address and phone numbers, if the address/phone number type you selected from the setup box exists in the database, then only the first occurrence will be overwritten.
- If a record exists but the employee last names are not the same, then the record is skipped.
- If a record does not exist then the program will generate a Staff ID and insert the employee's information into the Human Resource System.
Click the OK to advance to the next page.
Choose the employee(s) that you want to add/update and click on Import. You will then see a window verifying that the import was completed.
To Print this Report
Print - This will allow the user to print the report.