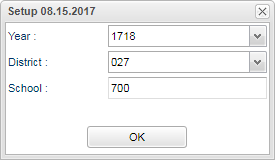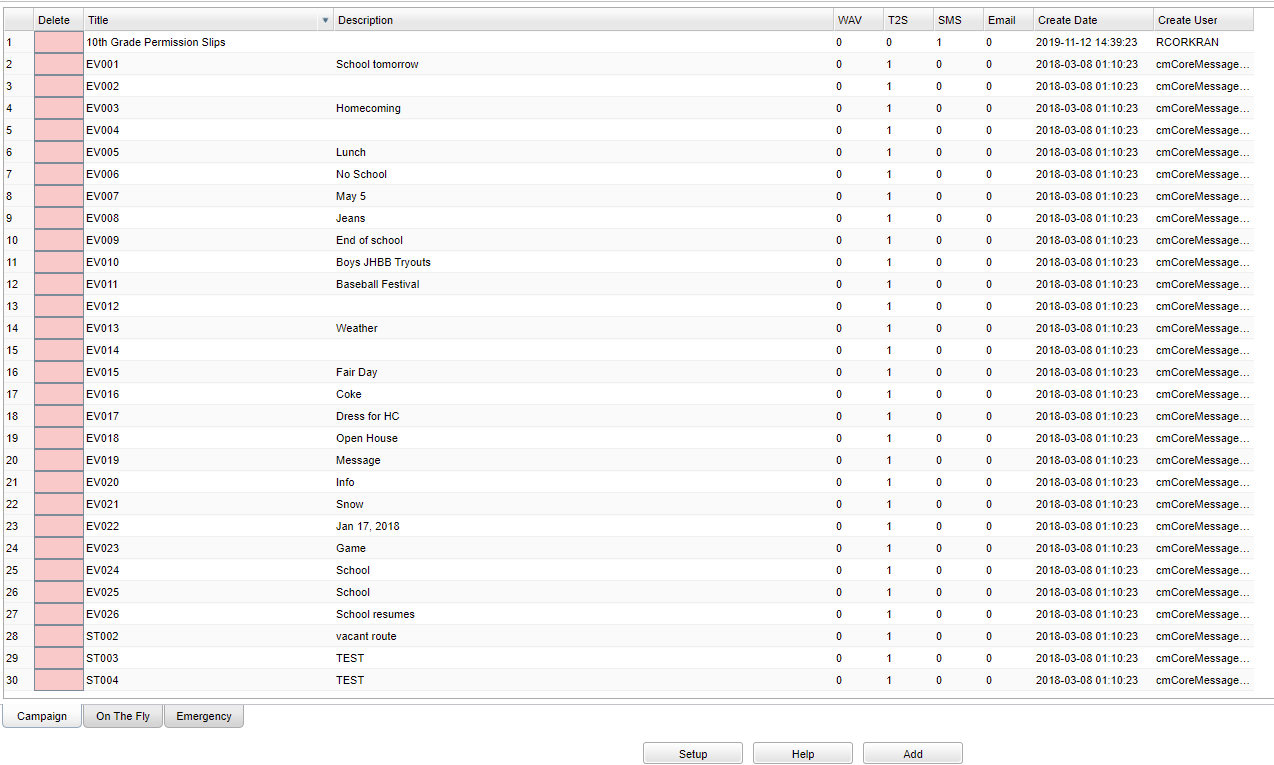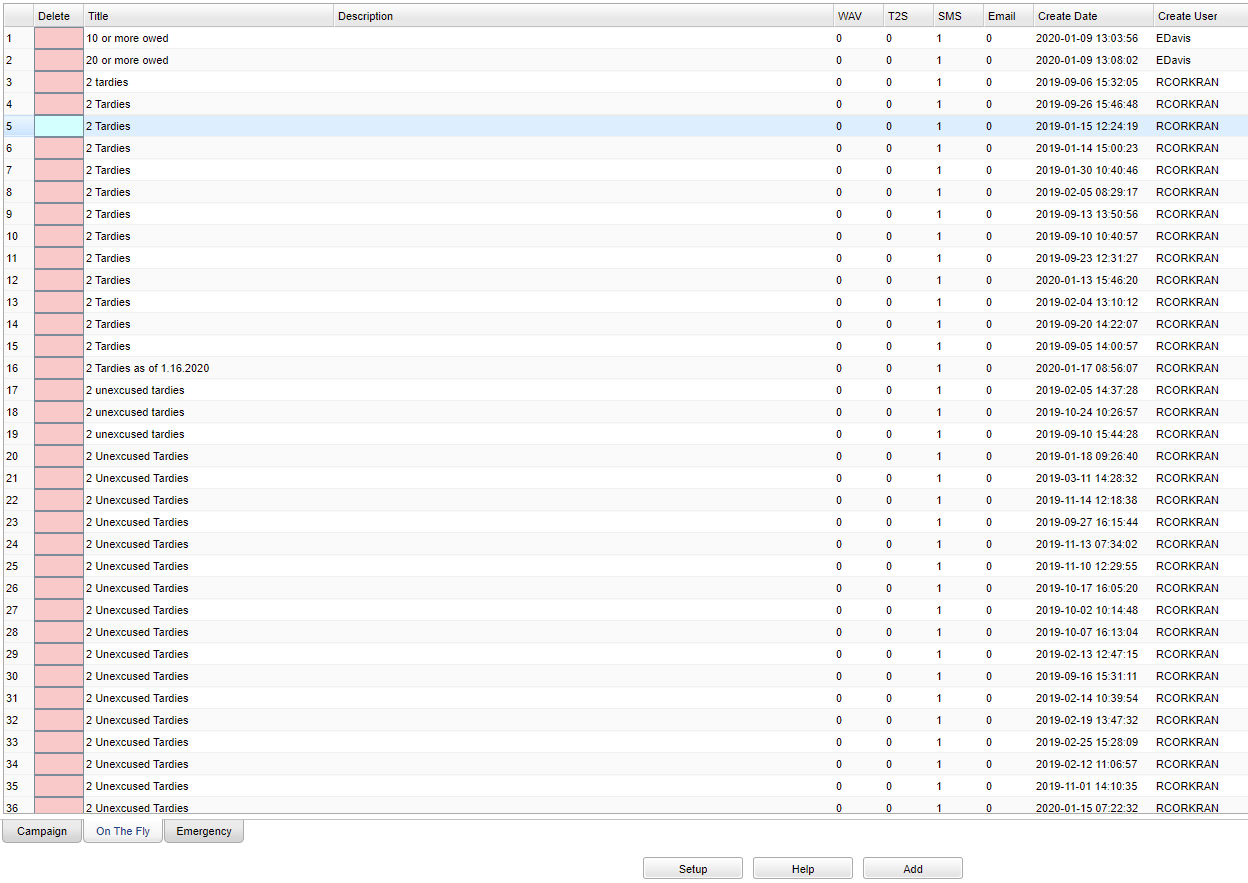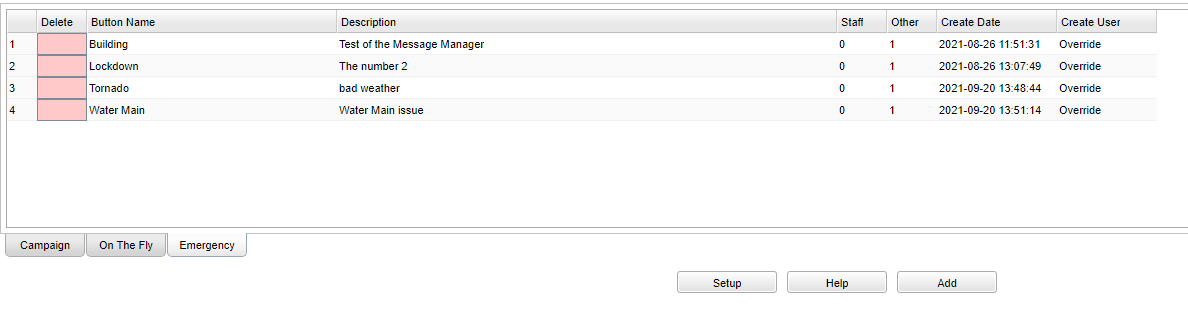Difference between revisions of "Message Manager"
(→Main) |
|||
| (61 intermediate revisions by the same user not shown) | |||
| Line 1: | Line 1: | ||
__NOTOC__ | __NOTOC__ | ||
'''This program is the mechanism for creating and storing messages for future JCall delivery.''' | '''This program is the mechanism for creating and storing messages for future JCall delivery.''' | ||
| − | |||
| − | |||
== Menu Location == | == Menu Location == | ||
| + | '''Communication > Entry > Message Manager''' | ||
| − | + | == Setup Options == | |
| + | [[File:Message_Manager_Setup.png]] | ||
| − | + | '''Year''' - Defaults to the current year. A prior year may be accessed by clicking in the field and making the appropriate selection from the drop down list. | |
| + | '''District''' - Default value is based on the user's security settings. It will be limited to their district only. | ||
| − | + | '''School''' - Default value is based on the user's security settings. If the user is assigned to a school, the school default value will be their school site code. The user`s messages and buttons that they create will only show in their school`s Message Manager for which they have security. | |
| + | To find definitions for standard setup values, follow this link: [[Standard Setup Options]]. | ||
| − | + | ==Campaign Main== | |
| + | [[File:messmgrcampaignmain3.png]] | ||
| − | + | ===Column Headers=== | |
| − | |||
| − | |||
| − | + | '''Delete''' - Click to delete the message. | |
| + | '''Title''' - This is the title that was set up for the campaign. | ||
| − | + | '''Description''' - This is the message that will be sent out in the campaign. | |
| + | '''WAV''' - Count of Languages this '''WAV''' message has available to send. Click in the field and a popup box will appear. Select '''Add''' located at the bottom of the box. Another popup box will appear to select the language the message is to be sent out in and give it a title. | ||
| − | + | '''[[T2S]]''' - Count of Languages this '''Text to Speech''' message has available to send. Click in the field and a popup box will appear. Select '''Add''' located at the bottom of the box. Another popup box will appear to select the language the message is to be sent out in and give it a title. | |
| − | |||
| − | |||
| − | |||
| − | |||
| − | |||
| − | |||
| − | |||
| − | |||
| − | |||
| − | + | '''[[SMS]]''' - Count of Languages this '''SMS''' message has available to send. Click in the field and a popup box will appear. Select '''Add''' located at the bottom of the box. Another popup box will appear to select the language the message is to be sent out in and give it a title. | |
| + | '''Email''' - Count of Languages this '''Email''' message has available to send. Click in the field and a popup box will appear. Select '''Add''' located at the bottom of the box. Another popup box will appear to select the language the message is to be sent out in and give it a title. Click on this Link and see [[EXAMPLE]]. | ||
| − | + | '''Create Date''' - This is the day and time the message was created. | |
| + | '''Create User''' - This is the user who created the message. | ||
| − | + | ===On The Fly Main=== | |
| − | |||
| − | : | + | [[File:messmgrontheflymain3.png]] |
| − | |||
| − | |||
| + | ===Column Headers=== | ||
| + | '''Delete''' - Click to delete the message. | ||
| + | '''Title''' - This is the title that was set up for the campaign. | ||
| − | + | '''Description''' - This is the message that will be sent out in the campaign. | |
| − | + | '''WAV''' - Count of Languages this '''WAV''' message has available to send. Click in the field and a popup box will appear. Select '''Add''' located at the bottom of the box. Another popup box will appear to select the language the message is to be sent out in and give it a title. | |
| + | '''[[T2S]]''' - Count of Languages this '''Text to Speech''' message has available to send. Click in the field and a popup box will appear. Select '''Add''' located at the bottom of the box. Another popup box will appear to select the language the message is to be sent out in and give it a title. | ||
| − | ''' | + | '''[[SMS]]''' - Count of Languages this '''SMS''' message has available to send. Click in the field and a popup box will appear. Select '''Add''' located at the bottom of the box. Another popup box will appear to select the language the message is to be sent out in and give it a title. |
| − | ''' | + | '''Email''' - Count of Languages this '''Email''' message has available to send. Click in the field and a popup box will appear. Select '''Add''' located at the bottom of the box. Another popup box will appear to select the language the message is to be sent out in and give it a title. Click on this Link and see [[EXAMPLE]]. |
| − | ''' | + | '''Create Date''' - This is the day and time the message was created. |
| − | ''' | + | '''Create User''' - This is the user who created the message. |
| + | ==Emergency Main== | ||
| − | + | [[File:emergencymain4.png]] | |
| − | + | ===Column Headers=== | |
| − | ''' | + | '''Delete''' - Delete this button record. |
| − | + | '''Button Name''' - Display name for this button. | |
| − | ''' | + | '''Description''' - Description of this button. |
| − | ''' | + | '''Staff''' - Staff to include to receive this Button's message. |
| − | ''' | + | '''Other''' - Other's to include to receive this Button's message. |
| − | ''' | + | '''Create Date''' - Date and time this Button ws created. |
| − | ''' | + | '''Create User''' - User who created the Button. |
| − | |||
| − | + | '''Create Buttons for Messages to be Sent When There is an Emergency''' | |
| + | #Click on the Add button at the bottom, add a button name and a description, then Save. | ||
| + | #In the column Staff or Other, in the Button Group Details window, add button group details, then Save. | ||
| + | #Then click in the Wav, T2S, SMS, or Email field. | ||
| + | #When the window appears, click Add button, make choices, then Save. | ||
| + | #The newly created button will display after clicking on the phone icon. | ||
| − | + | == Bottom == | |
| − | + | [[File:messmgrbottomtabs3.png]] | |
| − | ''' | + | '''Campaign''' - Messages created to be sent out at anytime. |
| − | ''' | + | '''On The Fly''' - Messages created through the [[Student Event Messages]] program. |
| − | ''' | + | '''Emergency''' - Messages created to be sent during an emergency. |
| − | ''' | + | '''Setup''' - Click to go back to the Setup box. |
| − | ''' | + | '''Help''' - Click to view written instructions and/or videos.. |
| − | |||
| − | |||
| − | |||
| − | |||
| − | + | '''Add''' - Select to add a new campaign. | |
| − | |||
| − | |||
| − | ''' | + | ---- |
| + | [[Communication|'''Communication''' Main Page]] | ||
| − | ''' | + | ---- |
| + | [[WebPams|'''JCampus''' Main Page]] | ||
Latest revision as of 15:25, 21 February 2024
This program is the mechanism for creating and storing messages for future JCall delivery.
Menu Location
Communication > Entry > Message Manager
Setup Options
Year - Defaults to the current year. A prior year may be accessed by clicking in the field and making the appropriate selection from the drop down list.
District - Default value is based on the user's security settings. It will be limited to their district only.
School - Default value is based on the user's security settings. If the user is assigned to a school, the school default value will be their school site code. The user`s messages and buttons that they create will only show in their school`s Message Manager for which they have security.
To find definitions for standard setup values, follow this link: Standard Setup Options.
Campaign Main
Column Headers
Delete - Click to delete the message.
Title - This is the title that was set up for the campaign.
Description - This is the message that will be sent out in the campaign.
WAV - Count of Languages this WAV message has available to send. Click in the field and a popup box will appear. Select Add located at the bottom of the box. Another popup box will appear to select the language the message is to be sent out in and give it a title.
T2S - Count of Languages this Text to Speech message has available to send. Click in the field and a popup box will appear. Select Add located at the bottom of the box. Another popup box will appear to select the language the message is to be sent out in and give it a title.
SMS - Count of Languages this SMS message has available to send. Click in the field and a popup box will appear. Select Add located at the bottom of the box. Another popup box will appear to select the language the message is to be sent out in and give it a title.
Email - Count of Languages this Email message has available to send. Click in the field and a popup box will appear. Select Add located at the bottom of the box. Another popup box will appear to select the language the message is to be sent out in and give it a title. Click on this Link and see EXAMPLE.
Create Date - This is the day and time the message was created.
Create User - This is the user who created the message.
On The Fly Main
Column Headers
Delete - Click to delete the message.
Title - This is the title that was set up for the campaign.
Description - This is the message that will be sent out in the campaign.
WAV - Count of Languages this WAV message has available to send. Click in the field and a popup box will appear. Select Add located at the bottom of the box. Another popup box will appear to select the language the message is to be sent out in and give it a title.
T2S - Count of Languages this Text to Speech message has available to send. Click in the field and a popup box will appear. Select Add located at the bottom of the box. Another popup box will appear to select the language the message is to be sent out in and give it a title.
SMS - Count of Languages this SMS message has available to send. Click in the field and a popup box will appear. Select Add located at the bottom of the box. Another popup box will appear to select the language the message is to be sent out in and give it a title.
Email - Count of Languages this Email message has available to send. Click in the field and a popup box will appear. Select Add located at the bottom of the box. Another popup box will appear to select the language the message is to be sent out in and give it a title. Click on this Link and see EXAMPLE.
Create Date - This is the day and time the message was created.
Create User - This is the user who created the message.
Emergency Main
Column Headers
Delete - Delete this button record.
Button Name - Display name for this button.
Description - Description of this button.
Staff - Staff to include to receive this Button's message.
Other - Other's to include to receive this Button's message.
Create Date - Date and time this Button ws created.
Create User - User who created the Button.
Create Buttons for Messages to be Sent When There is an Emergency
- Click on the Add button at the bottom, add a button name and a description, then Save.
- In the column Staff or Other, in the Button Group Details window, add button group details, then Save.
- Then click in the Wav, T2S, SMS, or Email field.
- When the window appears, click Add button, make choices, then Save.
- The newly created button will display after clicking on the phone icon.
Bottom
Campaign - Messages created to be sent out at anytime.
On The Fly - Messages created through the Student Event Messages program.
Emergency - Messages created to be sent during an emergency.
Setup - Click to go back to the Setup box.
Help - Click to view written instructions and/or videos..
Add - Select to add a new campaign.