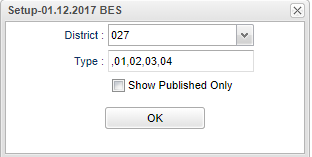Difference between revisions of "Permission Editor"
| (39 intermediate revisions by the same user not shown) | |||
| Line 1: | Line 1: | ||
| − | '''This program will | + | __NOTOC__ |
| + | '''This program will provide the user a way to create "Custom" permissions that are set on the [[Student Master]] permission tab. Teachers can edit from the iGear→Student→Custom Permissions.''' | ||
| − | + | ==Menu Location== | |
| − | |||
| + | '''System > Entry > Permission Editor''' | ||
| − | + | ==Setup Options== | |
| − | + | [[File:permissionedsetup.png]] | |
| − | + | '''District''' - Default value is based on the user’s security settings. The user will be limited to their district only. | |
| − | |||
| − | + | '''Type''' - Choose which area/type the permission applies to: student, attendance, discipline or grade | |
| + | '''Show Published Only''' - Show only permissions marked published. | ||
| − | ''' | + | '''OK''' - Click to continue |
| − | To find definitions | + | To find definitions for standard setup values, follow this link: [[Standard Setup Options]]. |
| − | + | ==Main== | |
| − | + | [[File:permissioneditormain.png]] | |
| − | + | ===Column Headers=== | |
| − | + | '''Type''' - Area/type of permission. | |
| − | + | '''Name''' - Name of the permission. | |
| − | + | '''Description''' - Description for this permission. | |
| + | '''Tool Tip''' - Add the tool tip for this permission. | ||
| − | + | '''Language''' - Number of languages associated with this permission. Click on the number to see the different languages. Click on the row to see the verbiage. | |
| + | '''Order''' - Adjust order to display permission. | ||
| − | ''' | + | '''Publish''' - Publish this permission. |
| − | + | '''Inactive''' - Set this permission inactive. | |
| + | |||
| + | '''Always Show On Student Master''' - Check this box to always show on [[Student Master]]. | ||
| + | |||
| + | '''Signature Needed''' - Signature needed for this permission. | ||
| + | |||
| + | ===How-to=== | ||
| + | |||
| + | #Click on the row of permission and the defaulted language (English) Permission Editor box will appear. | ||
| + | #[[File:permeditorfilter2.png]] | ||
| + | #Click on Language button. | ||
| + | #Another create box will appear. | ||
| + | #[[File:creatpermission.png]] | ||
| + | #Choose the new language from the drop down arrow. | ||
| + | #Type in the verbiage in the selected language as this is not a translator and then save. | ||
| + | #Click OK on the initial Permission Editor box. | ||
| + | #Now the language column, on that row, will display the new number of languages associated with this permission. | ||
| + | |||
| + | ==Bottom== | ||
| + | |||
| + | [[File:permissionedbottom.png]] | ||
| + | |||
| + | '''Setup''' - Click to go back to the Setup box. | ||
| + | |||
| + | [[Standard Print Options | '''Print''']] - This will allow the user to print the report. | ||
| + | |||
| + | '''Help''' - Click to view written instructions and/or videos. | ||
| + | |||
| + | '''Add''' - To add permissions, use the button at the bottom of the screen. Click on the rows at the top of the screen to edit existing permissions. | ||
| Line 43: | Line 74: | ||
---- | ---- | ||
[[System|'''System''' Main Page]] | [[System|'''System''' Main Page]] | ||
| − | |||
---- | ---- | ||
[[WebPams|'''JCampus''' Main Page]] | [[WebPams|'''JCampus''' Main Page]] | ||
Latest revision as of 09:54, 1 December 2023
This program will provide the user a way to create "Custom" permissions that are set on the Student Master permission tab. Teachers can edit from the iGear→Student→Custom Permissions.
Menu Location
System > Entry > Permission Editor
Setup Options
District - Default value is based on the user’s security settings. The user will be limited to their district only.
Type - Choose which area/type the permission applies to: student, attendance, discipline or grade
Show Published Only - Show only permissions marked published.
OK - Click to continue
To find definitions for standard setup values, follow this link: Standard Setup Options.
Main
Column Headers
Type - Area/type of permission.
Name - Name of the permission.
Description - Description for this permission.
Tool Tip - Add the tool tip for this permission.
Language - Number of languages associated with this permission. Click on the number to see the different languages. Click on the row to see the verbiage.
Order - Adjust order to display permission.
Publish - Publish this permission.
Inactive - Set this permission inactive.
Always Show On Student Master - Check this box to always show on Student Master.
Signature Needed - Signature needed for this permission.
How-to
- Click on the row of permission and the defaulted language (English) Permission Editor box will appear.
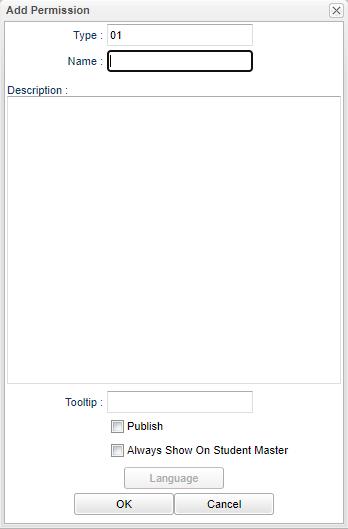
- Click on Language button.
- Another create box will appear.
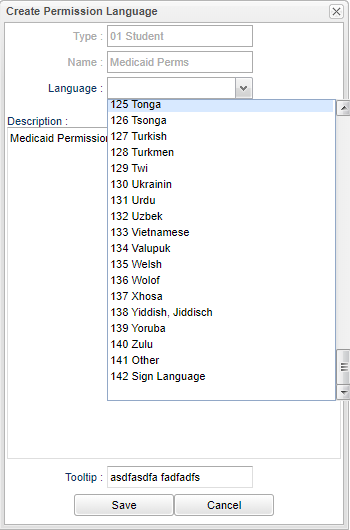
- Choose the new language from the drop down arrow.
- Type in the verbiage in the selected language as this is not a translator and then save.
- Click OK on the initial Permission Editor box.
- Now the language column, on that row, will display the new number of languages associated with this permission.
Bottom
Setup - Click to go back to the Setup box.
Print - This will allow the user to print the report.
Help - Click to view written instructions and/or videos.
Add - To add permissions, use the button at the bottom of the screen. Click on the rows at the top of the screen to edit existing permissions.