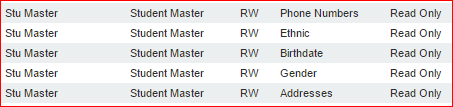Difference between revisions of "Security Permissions for Student Master"
| (46 intermediate revisions by the same user not shown) | |||
| Line 1: | Line 1: | ||
| − | Examples: | + | '''Examples:''' |
| − | [[File: | + | In [[User Management]], there is a setting for '''ECD Special Codes''': |
| + | |||
| + | *'''Category''', Stu Master> '''Program''', Student Master> '''Program Permission''', NA> '''Action''', Economic Status> '''Action Permission''', Read Only or Insert/Update/Delete will not allow a user into Student Master at all with a pink screen because of the '''Program Permission''' of NA. | ||
| + | |||
| + | *'''Category''', Stu Master> '''Program''', Student Master> '''Program Permission''', RO> '''Action''', Economic Status> '''Action Permission''', Read Only will only allow the user to see the special code ECD because of the '''Program Permission''' of RO. They will not be able to see the red Delete box. | ||
| + | |||
| + | *'''Category''', Stu Master> '''Program''', Student Master> '''Program Permission''', RW> '''Action''', Economic Status> '''Action Permission''', Insert/Update/Delete will allow the user to see, edit, update and delete the special code ECD because of the '''Program Permission''' of RW. They will be able to see the red Delete box. | ||
| + | |||
| + | [[File:ecd special code.png]] | ||
| + | |||
| + | |||
| + | In [[User Management]], there is a setting for the '''Permission tab'''. Set to Yes, the user can save the permissions using the green Save button at the end of the row. Set to No, the Save button will not be available and the user can not save the permissions. | ||
| + | |||
| + | [[File:wiki.png]] | ||
| + | |||
| + | |||
| + | In [[User Management]], there is a setting for users that only need to access Special Education student's records. If this is set to Yes, then the user will only be able to view Special Education students information. | ||
| + | |||
| + | [[File:studmastper.png]] | ||
| + | |||
| + | |||
| + | In [[User Management]], there is a setting for the [[Student Master]] called "Limit Insert/Update to Current Year and Next Year." If this is set to Yes for a user, then the user will not be able to insert/update previous year (and before) Student Master existing records. They can only edit current year and next years records. | ||
| + | |||
| + | [[File:sm9.PNG]] | ||
| − | |||
| − | |||
The '''Year''' on the Student Demographic page for a student, in [[Student Master]], will be grayed out unless the user has the following permission in [[User Management]]. | The '''Year''' on the Student Demographic page for a student, in [[Student Master]], will be grayed out unless the user has the following permission in [[User Management]]. | ||
| Line 20: | Line 41: | ||
[[File:permission.PNG]] | [[File:permission.PNG]] | ||
| + | ===How-to=== | ||
| + | |||
| + | [[How to Edit Permissions for Viewing Fields in the Student Master]] | ||
| + | |||
| + | [[Profile and Student Master Permissions]] | ||
| − | |||
| − | |||
| − | |||
| − | |||
| − | |||
| − | |||
| − | |||
| − | |||
| − | |||
| − | |||
| − | |||
| − | |||
| − | |||
Latest revision as of 10:22, 27 March 2023
Examples:
In User Management, there is a setting for ECD Special Codes:
- Category, Stu Master> Program, Student Master> Program Permission, NA> Action, Economic Status> Action Permission, Read Only or Insert/Update/Delete will not allow a user into Student Master at all with a pink screen because of the Program Permission of NA.
- Category, Stu Master> Program, Student Master> Program Permission, RO> Action, Economic Status> Action Permission, Read Only will only allow the user to see the special code ECD because of the Program Permission of RO. They will not be able to see the red Delete box.
- Category, Stu Master> Program, Student Master> Program Permission, RW> Action, Economic Status> Action Permission, Insert/Update/Delete will allow the user to see, edit, update and delete the special code ECD because of the Program Permission of RW. They will be able to see the red Delete box.
In User Management, there is a setting for the Permission tab. Set to Yes, the user can save the permissions using the green Save button at the end of the row. Set to No, the Save button will not be available and the user can not save the permissions.
In User Management, there is a setting for users that only need to access Special Education student's records. If this is set to Yes, then the user will only be able to view Special Education students information.
In User Management, there is a setting for the Student Master called "Limit Insert/Update to Current Year and Next Year." If this is set to Yes for a user, then the user will not be able to insert/update previous year (and before) Student Master existing records. They can only edit current year and next years records.
The Year on the Student Demographic page for a student, in Student Master, will be grayed out unless the user has the following permission in User Management.
The Action button on the Student Demographic page for a student, in Student Master, will be grayed out if the user has the following permission in User Management.
If the profile SE (secretaries) has the following security, they will not be able to make demographic changes in the Student Master or Student Demographic Fast Loader.
How-to
How to Edit Permissions for Viewing Fields in the Student Master
Profile and Student Master Permissions