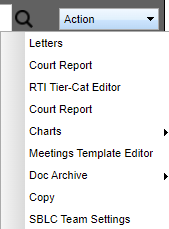Difference between revisions of "SBLC/RTI Editor"
| (41 intermediate revisions by the same user not shown) | |||
| Line 2: | Line 2: | ||
==SBLC Editor== | ==SBLC Editor== | ||
'''Demographics, Referrals, Interventions, and Meetings''' | '''Demographics, Referrals, Interventions, and Meetings''' | ||
| + | [[File:sblc rti editor.png]] | ||
| − | + | '''SBLC BUTTON''' | |
| − | + | *A student who has a RTI or SBLC referral with a Decision of any other reason will show as '''Red'''. | |
| − | ''' | + | *A student with an active Tier 2 RTI intervention will show as '''Yellow'''. |
| − | ''' | + | *A student with an active Tier 3 RTI intervention will show as '''Purple'''. |
| − | + | *The SBLC in Process definition is a student who has an SBLC Referral started, but without a Decision Date will display with a '''Green''' SBLC button. | |
| − | ''' | + | *Any student who ends up with an SBLC Decision Code of 2, Reg Ed no interventions, will show '''without a color''' on the SBLC button.''' |
| − | + | ===Create New Referral=== | |
| − | '''Meeting History'''- | + | '''Demographics''' - It is located at the bottom left of the screen. This will bring up a blank screen. |
| + | |||
| + | '''Find''' - Located at the bottom right of the screen, this will bring up a pick list of students. Click on the student needing a referral created. | ||
| + | |||
| + | '''New Referral''' - If creating a New Referral click on the words at the bottom part of the green screen. Make your selection for SBLC or RTI referral. Which ever is chosen will move to the Referral Type at the top of the screen. The number of the referral type will be shown for Referral # (if a student has a 2 or greater populate in this box, this means the student has a previous referral. Click on the drop down arrow to move to the previous referral. If there are teams for the school then the teams will be displayed. If the user clicks the team name or team member then the members will be displayed in the Team Assigned field. | ||
| + | |||
| + | '''Red Named Cells''' - Must be filled in with information | ||
| + | |||
| + | '''Meeting History'''- Click on the drop down arrow to see previous Meeting Histories. | ||
'''Referral Date'''- The date will default to the current date. If the date needs to be changed, click on the calendar and make the correct date selection. | '''Referral Date'''- The date will default to the current date. If the date needs to be changed, click on the calendar and make the correct date selection. | ||
| − | '''Referred by (position)'''- Click on the drop down arrow to make the selection of the position of the referring person. Referred reasons are | + | '''Referred by (position)'''- Click on the drop down arrow to make the selection of the position of the referring person. Referred reasons are listed in alphabetical order by using the drop down arrow and clicking on the description header. |
'''Referred Reason 1'''- Click on the reason in the drop down box and it will appear in the cell. | '''Referred Reason 1'''- Click on the reason in the drop down box and it will appear in the cell. | ||
| − | '''Referral Reason 2 and 3'''- | + | '''Referral Reason 2 and 3'''- These are optional and not required to be able to save. |
'''Parent contact Date'''- This date is to be entered by the person that contacted the parent/guardian. | '''Parent contact Date'''- This date is to be entered by the person that contacted the parent/guardian. | ||
| Line 31: | Line 40: | ||
'''Parent Contact Method''' - Click on the drop down arrow to make a selection of the method of contact. | '''Parent Contact Method''' - Click on the drop down arrow to make a selection of the method of contact. | ||
| − | '''Next Meeting Date'''- | + | '''Next Meeting Date'''- This will default to today's date. Change the date by clicking on the calendar and selection the next Meeting Date. |
| − | '''SBLC/RTI Decision''' - Click on drop down arrow to make the | + | '''SBLC (School Building Level Committee) / RTI (Response to Intervention) Decision''' - Click on drop down arrow to make the selection of the decision. |
| − | '''Decision Date''' - Will default to today | + | '''Decision Date''' - Will default to today's date - This may be changed by clicking on the calendar and choosing a correct date. |
'''DEWS/Staff Intervention''' - Click in the cell and a pop up box will appear. Click on the intervention determined by the committee. | '''DEWS/Staff Intervention''' - Click in the cell and a pop up box will appear. Click on the intervention determined by the committee. | ||
| − | '''DEWS/Staff referral reasons and interventions assigned'''-Type this information in the text box under DEWS/Staff referral reasons and interventions assigned. | + | '''Universal Screener''' - Click inside the box for a list to choose from. |
| + | |||
| + | '''Change Data''' - This will tell the user the name, date, and time of the staff member who last changed information. | ||
| + | |||
| + | '''DEWS/Staff referral reasons and interventions assigned''' - Type this information in the text box under DEWS/Staff referral reasons and interventions assigned. | ||
'''Team Assigned'''- Click in the cell for Team Assigned and select the teachers from this pick box. Also, these same team members will default the next time as they are saved to preferences. | '''Team Assigned'''- Click in the cell for Team Assigned and select the teachers from this pick box. Also, these same team members will default the next time as they are saved to preferences. | ||
| − | '''Completion Date'''- Date will default to today | + | '''Completion Date'''- Date will default to today's date. This may be changed by clicking on the date that the decision has been finalized. |
| − | '''Final Results'''- The information or decisions made in the meeting will be typed in this text box. | + | '''Final Results''' - The information or decisions made in the meeting will be typed in this text box. |
| − | '''Meeting'''- This contains the following information: Meeting number, Meeting Date, Time, | + | '''Meeting'''- This contains the following information: Meeting number, Meeting Date, Time, Meeting location, Participant position, Participant Name, Meeting Minutes and Decisions. |
| − | Meeting location, Participant position, Participant Name, Meeting Minutes and Decisions. | ||
The information contained in the green half of the screen is filled in by clicking in the cells and selecting the choices available. | The information contained in the green half of the screen is filled in by clicking in the cells and selecting the choices available. | ||
| − | The right half of the screen contains text fields for the information to be entered. | + | The right half of the screen contains text fields for the information to be entered. |
| − | A pop up box will ask you, "Do you want to send a email notification to the meeting participants?" so answer accordingly. This should only prompt the user on new meetings, not updates to previously entered meetings. | + | A pop up box will ask you, "Do you want to send a email notification to the meeting participants?" so answer accordingly. This should only prompt the user on new meetings, not updates to previously entered meetings.''' |
| − | + | In the [[Letter Maintenance]] program in the [[Student Master]], a letter will need to be created for the 504 findings and recommendations for the parent/guardian. | |
| + | *The letter(s), once setup, will be printed from the '''Action''' in the top right corner of the SBLC/RTI page. | ||
| + | [[File:sblcaction.png]] | ||
| − | + | [[SBLC Letters | Letters]] | |
| − | + | [[Court Report]] | |
| − | + | ||
| + | [[RTI Tier-CAT Editor]] | ||
| + | |||
| + | [[Charts]] | ||
| + | |||
| + | [[Meeting Template Editor]] | ||
| + | |||
| + | [[Doc Archive]] | ||
| + | |||
| + | [[Copy RTI]] | ||
| − | + | [[SBLC Team Settings]] | |
| − | + | ==RTI Editor== | |
| + | [[RTI Editor Overview]] | ||
| + | [[RTI Create Tiers, Categories, and Interventions|Create Tiers, Categories, and Interventions]] | ||
| + | [[RTI Create a RTI Referral on a Student|Create a RTI Referral on a Student]] | ||
==Resources== | ==Resources== | ||
| − | + | [http://wiki.edgear.net/wiki/w/images/6/6d/RTI_Editor_Directions.pdf RTI Editor Directions]: A simple guide to the steps associated with RTI Interventions. | |
---- | ---- | ||
[[SBLC/RTI|'''SBLC/RTI''' Main Page]] | [[SBLC/RTI|'''SBLC/RTI''' Main Page]] | ||
| − | |||
---- | ---- | ||
[[WebPams|'''JCampus''' Main Page]] | [[WebPams|'''JCampus''' Main Page]] | ||
Latest revision as of 10:24, 31 January 2023
SBLC Editor
Demographics, Referrals, Interventions, and Meetings
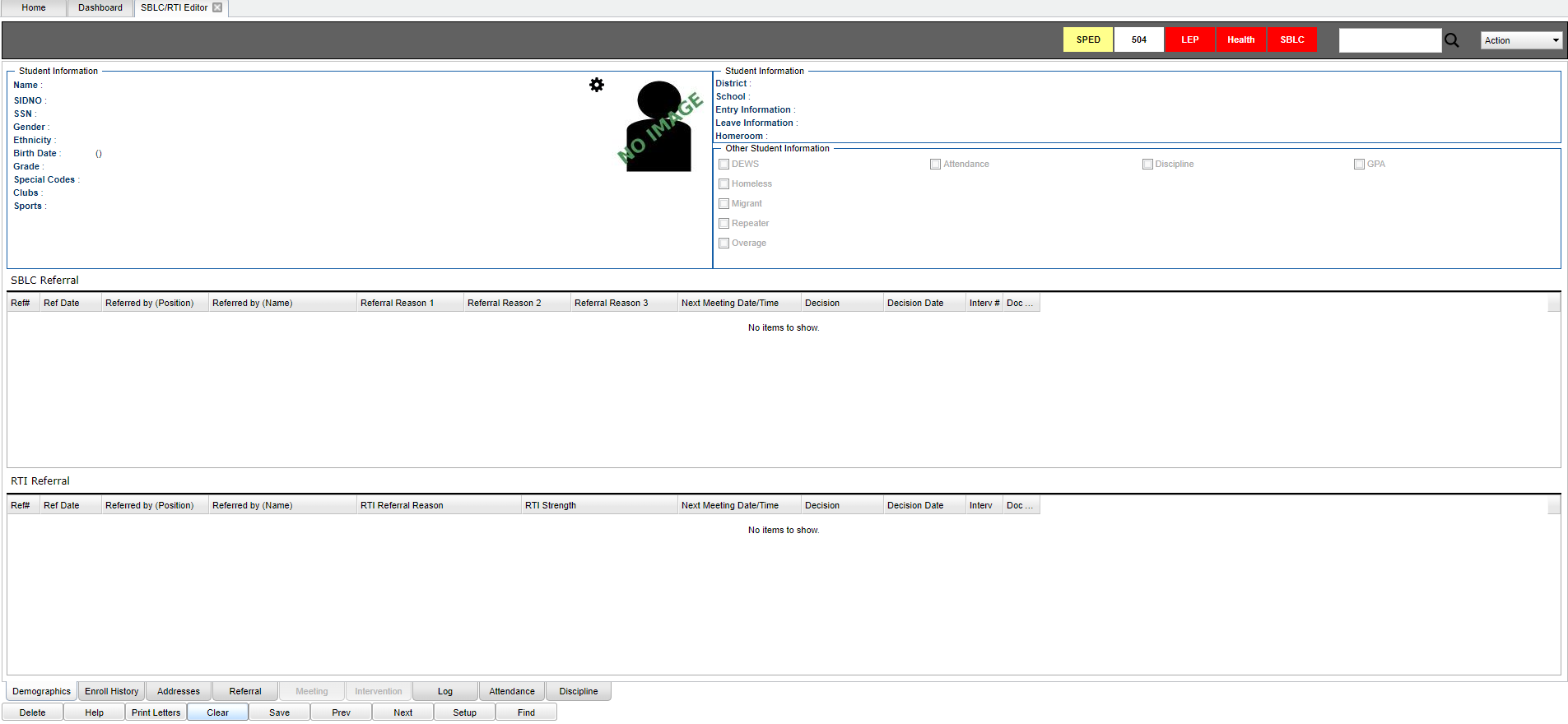
SBLC BUTTON
- A student who has a RTI or SBLC referral with a Decision of any other reason will show as Red.
- A student with an active Tier 2 RTI intervention will show as Yellow.
- A student with an active Tier 3 RTI intervention will show as Purple.
- The SBLC in Process definition is a student who has an SBLC Referral started, but without a Decision Date will display with a Green SBLC button.
- Any student who ends up with an SBLC Decision Code of 2, Reg Ed no interventions, will show without a color on the SBLC button.
Create New Referral
Demographics - It is located at the bottom left of the screen. This will bring up a blank screen.
Find - Located at the bottom right of the screen, this will bring up a pick list of students. Click on the student needing a referral created.
New Referral - If creating a New Referral click on the words at the bottom part of the green screen. Make your selection for SBLC or RTI referral. Which ever is chosen will move to the Referral Type at the top of the screen. The number of the referral type will be shown for Referral # (if a student has a 2 or greater populate in this box, this means the student has a previous referral. Click on the drop down arrow to move to the previous referral. If there are teams for the school then the teams will be displayed. If the user clicks the team name or team member then the members will be displayed in the Team Assigned field.
Red Named Cells - Must be filled in with information
Meeting History- Click on the drop down arrow to see previous Meeting Histories.
Referral Date- The date will default to the current date. If the date needs to be changed, click on the calendar and make the correct date selection.
Referred by (position)- Click on the drop down arrow to make the selection of the position of the referring person. Referred reasons are listed in alphabetical order by using the drop down arrow and clicking on the description header.
Referred Reason 1- Click on the reason in the drop down box and it will appear in the cell.
Referral Reason 2 and 3- These are optional and not required to be able to save.
Parent contact Date- This date is to be entered by the person that contacted the parent/guardian.
Parent Contact Method - Click on the drop down arrow to make a selection of the method of contact.
Next Meeting Date- This will default to today's date. Change the date by clicking on the calendar and selection the next Meeting Date.
SBLC (School Building Level Committee) / RTI (Response to Intervention) Decision - Click on drop down arrow to make the selection of the decision.
Decision Date - Will default to today's date - This may be changed by clicking on the calendar and choosing a correct date.
DEWS/Staff Intervention - Click in the cell and a pop up box will appear. Click on the intervention determined by the committee.
Universal Screener - Click inside the box for a list to choose from.
Change Data - This will tell the user the name, date, and time of the staff member who last changed information.
DEWS/Staff referral reasons and interventions assigned - Type this information in the text box under DEWS/Staff referral reasons and interventions assigned.
Team Assigned- Click in the cell for Team Assigned and select the teachers from this pick box. Also, these same team members will default the next time as they are saved to preferences.
Completion Date- Date will default to today's date. This may be changed by clicking on the date that the decision has been finalized.
Final Results - The information or decisions made in the meeting will be typed in this text box.
Meeting- This contains the following information: Meeting number, Meeting Date, Time, Meeting location, Participant position, Participant Name, Meeting Minutes and Decisions.
The information contained in the green half of the screen is filled in by clicking in the cells and selecting the choices available.
The right half of the screen contains text fields for the information to be entered.
A pop up box will ask you, "Do you want to send a email notification to the meeting participants?" so answer accordingly. This should only prompt the user on new meetings, not updates to previously entered meetings.
In the Letter Maintenance program in the Student Master, a letter will need to be created for the 504 findings and recommendations for the parent/guardian.
- The letter(s), once setup, will be printed from the Action in the top right corner of the SBLC/RTI page.
RTI Editor
Create Tiers, Categories, and Interventions
Create a RTI Referral on a Student
Resources
RTI Editor Directions: A simple guide to the steps associated with RTI Interventions.