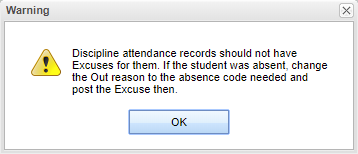Difference between revisions of "Post First Period Absence"
From EDgearWiki
Jump to navigationJump to search| (2 intermediate revisions by the same user not shown) | |||
| Line 3: | Line 3: | ||
=== How-to for Teachers=== | === How-to for Teachers=== | ||
| − | |||
| − | |||
| − | |||
| − | |||
| − | |||
| − | |||
#Click the '''Attendance''' icon at the top of the screen. | #Click the '''Attendance''' icon at the top of the screen. | ||
#The screen will change to the posting attendance screen and the roster of students will be the same class roster from Gradebook. | #The screen will change to the posting attendance screen and the roster of students will be the same class roster from Gradebook. | ||
| Line 30: | Line 24: | ||
#If you need instructions for setup values to be used, follow the link for [[Standard Setup Options]]. | #If you need instructions for setup values to be used, follow the link for [[Standard Setup Options]]. | ||
#The next items are not found on the standard setup options document. | #The next items are not found on the standard setup options document. | ||
| − | #*'''1st PD Code''' defaults to code 05 Doctor's note needed. To change the default code, click in the field to get a list of codes. | + | #*'''1st PD Code''' defaults to code 05 Doctor's note needed. To change the default code, click in the field to get a list of codes. Display warning of '''Discipline''' attendance records should not have excuses for them. If the student was absent change the '''Out''' reason to the absence code needed and post the '''Excuse''' then. See picture below. |
| − | # | + | [[File:attendancewarningnan.png]] |
| + | #Select the appropriate code as a default code. | ||
#*Check '''Auto Admit''' to have the system automatically print admit slips when checking a student out or checking a student in. | #*Check '''Auto Admit''' to have the system automatically print admit slips when checking a student out or checking a student in. | ||
#*Check '''Show Keyboard''' to be able to see the alpha keys in addition to the search box. | #*Check '''Show Keyboard''' to be able to see the alpha keys in addition to the search box. | ||
Latest revision as of 14:29, 10 November 2022
Video How-to
Post First Period Attendance video
How-to for Teachers
- Click the Attendance icon at the top of the screen.
- The screen will change to the posting attendance screen and the roster of students will be the same class roster from Gradebook.
- If you are to use first period class roster, the screen display should be the list of your 1st period students.
- The course name in the upper right hand corner of the attendance posting screen should be same as the course name selected from Gradebook.
- If you are to use homeroom for posting 1st period attendance, click on the Homeroom button at the bottom of the window.
- The course name in the upper right hand corner of the attendance posting screen MUST be Homeroom.
- Locate the column labeled 1ST.
- To mark a student absent, click in the first blue cell to the right of the student's name in the 1ST column.
- After clicking the first blue cell by the student's name, the start time of school and the default absence code and reason will appear in the Out column.
- Continue marking students that are absent.
- Click the red Sign off Roll Call button at the top of the screen.
- Enter the number of students eating in the cafeteria and click Ok. This count can be broken down to the number eating in the cold, hot, salad lines.
- Close the posting attendance window to return to Gradebook.
How-to for Administrators, Counselors and other Staff
- On the navigation panel on the left, click on Attendance
- Under Entry, select Post Attendance
- If you need instructions for setup values to be used, follow the link for Standard Setup Options.
- The next items are not found on the standard setup options document.
- 1st PD Code defaults to code 05 Doctor's note needed. To change the default code, click in the field to get a list of codes. Display warning of Discipline attendance records should not have excuses for them. If the student was absent change the Out reason to the absence code needed and post the Excuse then. See picture below.
- Select the appropriate code as a default code.
- Check Auto Admit to have the system automatically print admit slips when checking a student out or checking a student in.
- Check Show Keyboard to be able to see the alpha keys in addition to the search box.
- Click on Add Comment to bring up a dialog box that allows personalized comments to be set for each of the different admit slips.There are defaulted comments but they can be changed.
- Verify the number of minutes for Lunch and for Non-Instr Minutes.
- Click OK.
- To get a list of students:
- Click on the Students button at the bottom of the screen to get a complete list of the schools students.
- Click on the Homeroom button to get a list of Homeroom teachers. Select a Homeroom teacher to get their list of students on the screen.
- Click on the Class button to get the Master Schedule. Select a class to get a list of students in that class on the screen.
- Click on the Bus button and a popup box will appear. Then select the a bus for a list of students.
- Click on the Sport/Club button for a list of clubs and a list of sports in which the students are active in.
- Click on the Special Code button and a popup box will appear. Then select the code for a list of students.
- Click on the Setup button to display the original setup box with the previously selected settings displayed.
- Click on the Mass button and a popup box will appear. Select the students on the screen to post mass attendance.
- Click on the Help button to locate JCampus documentation which includes written instructions and/or videos.
- Locate the field labeled 1ST. To mark a student absent, click in the first blue cell to the right of the student's name and underneath the heading 1ST.
- After clicking the first blue cell by the student's name, the start time of school and the default absence code and reason appear in the out area.