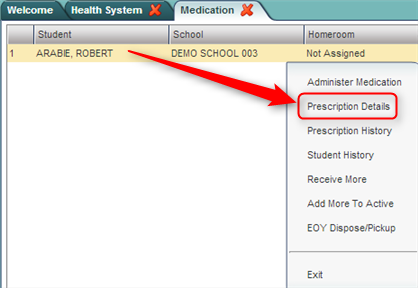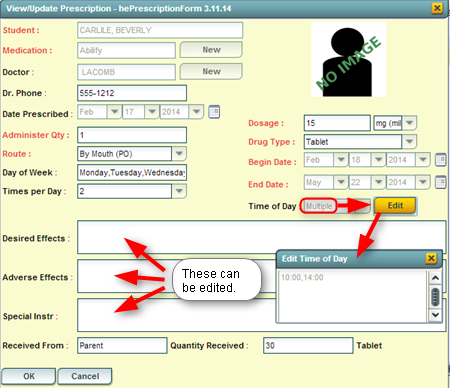Difference between revisions of "Prescription Details"
From EDgearWiki
Jump to navigationJump to search (Created page with "__NOTOC__ The '''Prescription Details '''screen shows the details of the prescription for the student. The data comes from when the medication was added using the '''[[Add_New_...") |
|||
| Line 18: | Line 18: | ||
#A listing of students with prescriptions will be displayed on the screen. | #A listing of students with prescriptions will be displayed on the screen. | ||
#Click on the name of a student. A gray menu will appear. Select the second option, '''Prescription Details'''. | #Click on the name of a student. A gray menu will appear. Select the second option, '''Prescription Details'''. | ||
| − | #*[[File: | + | #*[[File:Access_Prescription_Details.png]] |
#A window showing the details of the prescription will be shown. | #A window showing the details of the prescription will be shown. | ||
#*[[File:PrescriptionDetails_Screen.png]] | #*[[File:PrescriptionDetails_Screen.png]] | ||
Revision as of 06:16, 17 March 2014
The Prescription Details screen shows the details of the prescription for the student. The data comes from when the medication was added using the Add New button on the Medication screen.
Getting Started
- In the left navigation panel, click on Health.
- In the Entry grouping, click Medication.
Setup Options
- Year: Select the school year.
- District: This will default to the district's number based on the login of the user.
- School: This will default to the school associated with the user. If the user is associated with multiple sites, other school sites can be selected.
- Show: By default, the selection of Active Prescriptions is displayed, which filters out prescriptions no longer in effect.
- To see all prescriptions, whether active or inactive, select All Prescriptions.
- Click the OK button to begin the Medication program.
Accessing Prescription Details
- A listing of students with prescriptions will be displayed on the screen.
- Click on the name of a student. A gray menu will appear. Select the second option, Prescription Details.
- A window showing the details of the prescription will be shown.
- Most of the fields cannot be changed.
- Desired Effects, Adverse Effects, Special Instr can be changed and saved on this screen.
- To store the changes made in these cells, click the OK button.
- To close the Prescription Details screen, click the Cancel button, or click the “x†in the yellow box in the upper right.