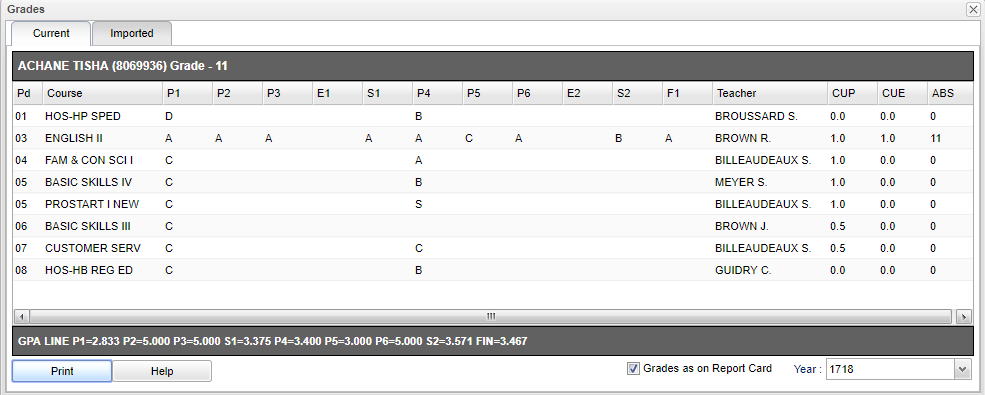Difference between revisions of "Grades from iGear"
| Line 1: | Line 1: | ||
| − | '''This will show the user the student's grades, current and imported. | + | '''This will show the user the student's grades, current and imported, and and option to print flex card if available for the current year. If data is not available then a box will appear saying no flex card for this year and grade level.''' |
| + | |||
*Clicking on the grade will show the individual assignment names and grades as well as the conduct comments from the gradebook.''' | *Clicking on the grade will show the individual assignment names and grades as well as the conduct comments from the gradebook.''' | ||
*Clicking on the ABS count will show the course absence detail. | *Clicking on the ABS count will show the course absence detail. | ||
| + | |||
[[File:igeargrades.png]] | [[File:igeargrades.png]] | ||
Revision as of 07:56, 10 September 2021
This will show the user the student's grades, current and imported, and and option to print flex card if available for the current year. If data is not available then a box will appear saying no flex card for this year and grade level.
- Clicking on the grade will show the individual assignment names and grades as well as the conduct comments from the gradebook.
- Clicking on the ABS count will show the course absence detail.
Column Headers
Pd - Period of the course
Course - Course student of which student is enrolled
P1 - Grading period 1
P2 - Grading period 2
P3 - Grading period 3
E1 - Exam grade 1
S1 - Semester grade 1
P4 - Grading period 4
P5 - Grading period 5
P6 - Grading period 6
E2 - Exam grade 2
S2 - Semester grade 2
F1 - Final grade 1
Teacher - Teacher of the course
CUP - Credit pursued
CUE - Credit Earned
ABS - Absences of the student
To find definitions of commonly used column headers, follow this link: Common Column Headers.
Print - Click the Print button at the bottom of the screen and a print servlet window will appear. Then click the printer icon at the top right and another print servlet will appear. Finally, click the print button at the top left to print the report.
Help - Click to view written instructions and/or videos.
Grades as on Report Card - Choose the year for which you want to see grades as shown on the report card for the student.