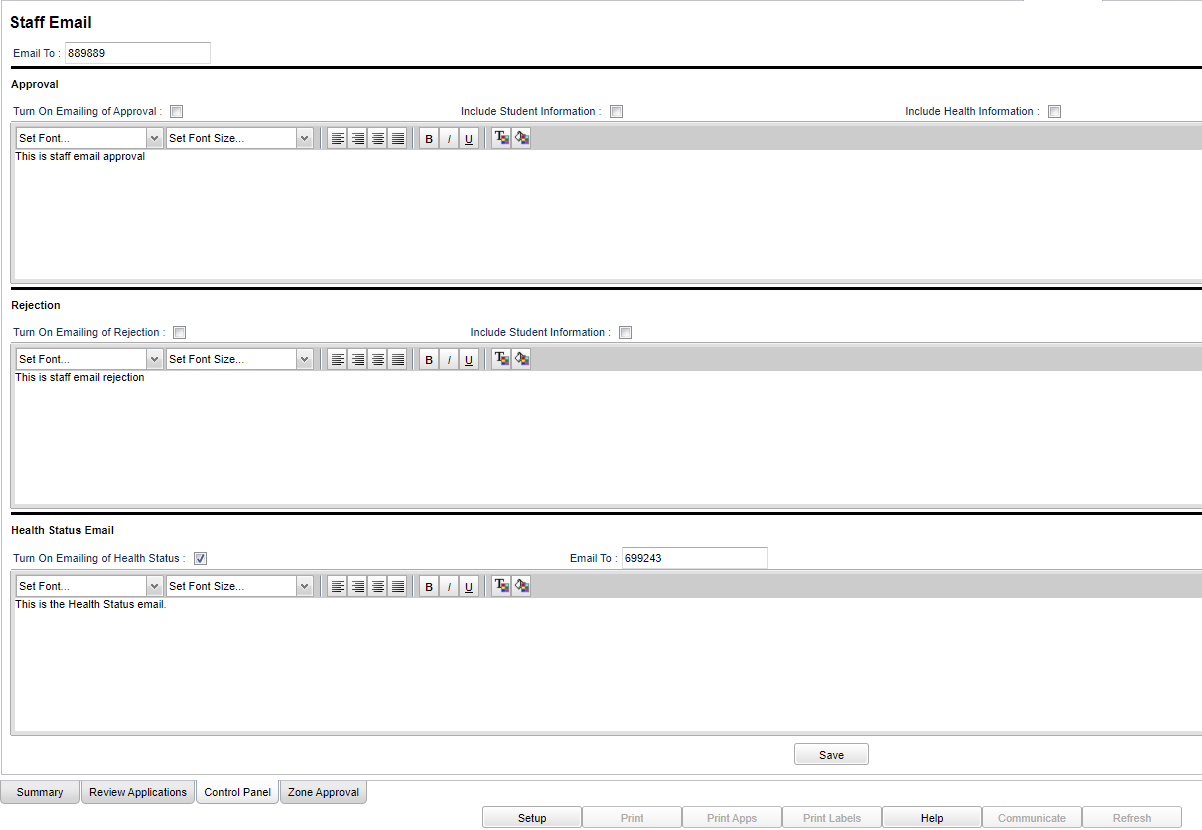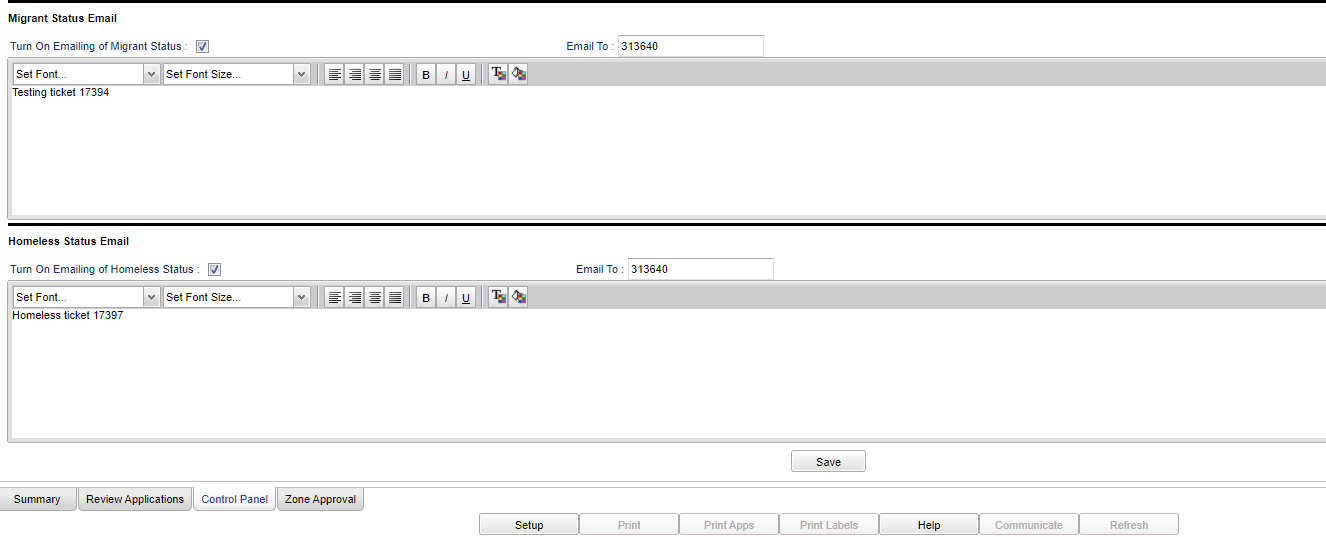Difference between revisions of "Staff Email"
| Line 30: | Line 30: | ||
'''Body of Email''' - In the blank space, the user can type in what the email should say. Then the health information from the student`s registration application will be displayed below that entry after the email is sent. | '''Body of Email''' - In the blank space, the user can type in what the email should say. Then the health information from the student`s registration application will be displayed below that entry after the email is sent. | ||
| + | |||
| + | '''Save''' - Click here to save all information. | ||
| + | |||
| + | ===Migrant Status Email=== | ||
| + | |||
| + | '''Turn on Email of Migrant Status''' - Click in the box to turn on Email concerning Migrant Status of student as pulled from the registration application. | ||
| + | |||
| + | '''Email To''' - The user can click inside the "Email To" box and the search box will allow the user to search for a staff member. | ||
| + | |||
| + | '''Body of Email''' - In the blank space, the user can type in what the email should say. Then the migrant information from the student`s registration application will be displayed below that entry after the email is sent. | ||
| + | |||
| + | '''Save''' - Click here to save all information. | ||
| + | |||
| + | ===Homeless Status Email=== | ||
| + | |||
| + | '''Turn On Email of Homeless Status''' - Click in the box to turn on Email concerning Homeless Status of student as pulled from the registration application. | ||
| + | |||
| + | '''Email To''' - The user can click inside the "Email To" box and the search box will allow the user to search for a staff member. | ||
| + | |||
| + | '''Body of Email''' - In the blank space, the user can type in what the email should say. Then the homeless information from the student`s registration application will be displayed below that entry after the email is sent. | ||
'''Save''' - Click here to save all information. | '''Save''' - Click here to save all information. | ||
Revision as of 09:02, 9 August 2021
Staff Email - The Email tab will give the ability to send application approval or rejection emails to staff members. A staff can be emailed an approval or rejection email for the ORS Registration after the parent has entered the information. The email will be sent to the email address created on the Register System. You must first have permission in security to Change Approve/Reject Email under ORS and turn on Emailing of Parent Approval/Rejection on Control Panel. Also, other registration information such as Health status can be emailed to staff members as well.
Staff Email==
Email To - Staff members who will get an Approval/Rejection Email based on the applicants entry school. The user can click inside the "Email To" box and this search box will allow the user to search for a staff member.
Approval
Turn On Emailing of Approval - Click in the box to turn on Email of Approval.
Include Student's Information - This will include a line at the bottom of the email with students name and grade.
Include Health Information - Add health information that was on the student's application, but not imported to the Health system because the "Disable Import" (on the Student tab in the Health section) was checked, to be emailed to chosen staff member(s) in the Email To field.
Rejection
Turn On Emailing of Rejection - Click in the box to turn on Email of Rejection.
Include Student's Information - This will include a line at the bottom of the email with students name and grade.
Health Status Email
Turn On Email of Health Status - Click in the box to turn on Email concerning Health Status of student as pulled from the registration application.
Email To - The user can click inside the "Email To" box and the search box will allow the user to search for a staff member.
Body of Email - In the blank space, the user can type in what the email should say. Then the health information from the student`s registration application will be displayed below that entry after the email is sent.
Save - Click here to save all information.
Migrant Status Email
Turn on Email of Migrant Status - Click in the box to turn on Email concerning Migrant Status of student as pulled from the registration application.
Email To - The user can click inside the "Email To" box and the search box will allow the user to search for a staff member.
Body of Email - In the blank space, the user can type in what the email should say. Then the migrant information from the student`s registration application will be displayed below that entry after the email is sent.
Save - Click here to save all information.
Homeless Status Email
Turn On Email of Homeless Status - Click in the box to turn on Email concerning Homeless Status of student as pulled from the registration application.
Email To - The user can click inside the "Email To" box and the search box will allow the user to search for a staff member.
Body of Email - In the blank space, the user can type in what the email should say. Then the homeless information from the student`s registration application will be displayed below that entry after the email is sent.
Save - Click here to save all information.