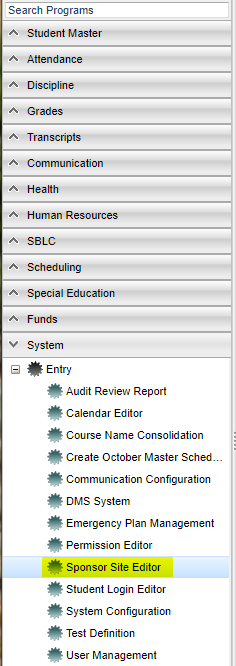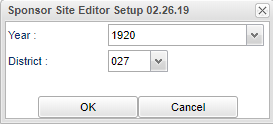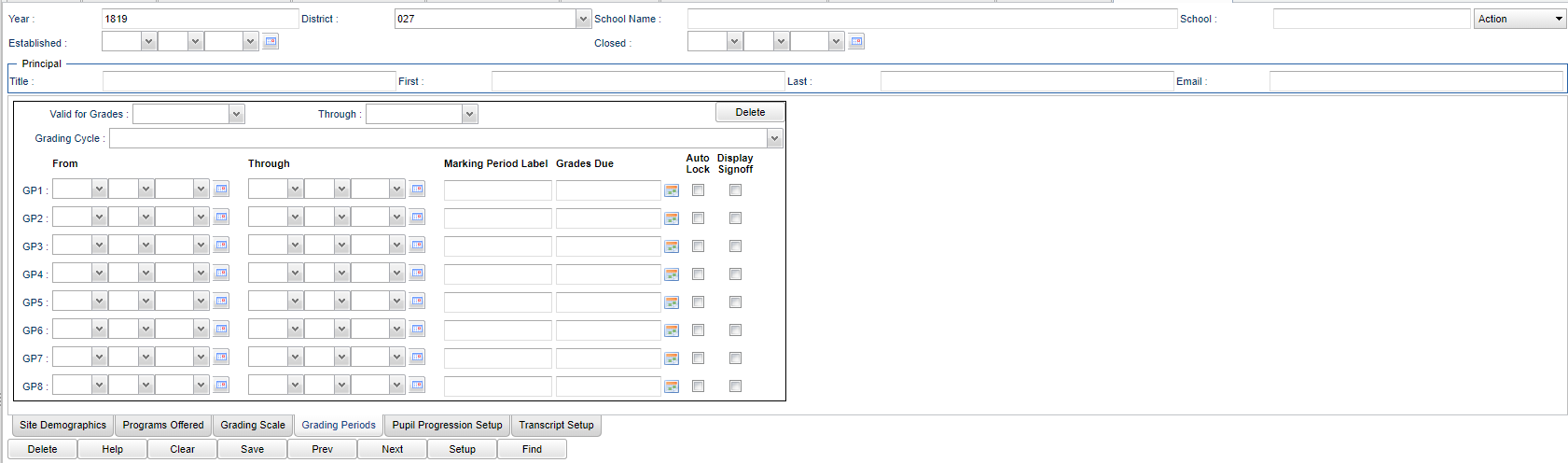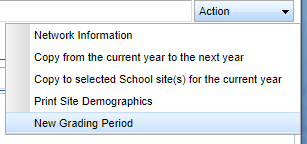Difference between revisions of "Grading Periods"
| Line 71: | Line 71: | ||
If a district needs to change from a 4X4 to a 9 week Grading Cycle, use these recommendations: | If a district needs to change from a 4X4 to a 9 week Grading Cycle, use these recommendations: | ||
| + | |||
1. [[Sponsor Site Editor]]: For the Grading Periods Grading Cycle, change to 9 weeks and also review the District Policies and Grade Scale: course weights. | 1. [[Sponsor Site Editor]]: For the Grading Periods Grading Cycle, change to 9 weeks and also review the District Policies and Grade Scale: course weights. | ||
| + | |||
2. [[Calendar Editor]]: Change to 9 weeks. | 2. [[Calendar Editor]]: Change to 9 weeks. | ||
| + | |||
3. [[Course Catalog]]: Create, where needed, courses to match the new number of semesters. | 3. [[Course Catalog]]: Create, where needed, courses to match the new number of semesters. | ||
| + | |||
4. [[Master Schedule Editor]]: Adjust the semesters for courses with S3/S4 to be S1/S2. | 4. [[Master Schedule Editor]]: Adjust the semesters for courses with S3/S4 to be S1/S2. | ||
Revision as of 09:21, 17 March 2021
This program will provide the user a way to set the start and end date for each marking period. These dates affect exports, state reporting, grading policy, etc. and are very important to many other programs.
Menu Location
On the left navigation panel, select System > Entry > Sponsor Site Editor.
Setup Options
Year - Defaults to the current year. A prior year may be accessed by clicking in the field and making the appropriate selection from the drop down list.
District - Default value is based on the user’s security settings. The user will be limited to their district only.
OK - Click to continue.
To find definitions for standard setup values, follow this link: Standard Setup Options.
Find a school using the ![]() button at the bottom right of the screen.
button at the bottom right of the screen.
Select the ![]() tab at the bottom of the window.
tab at the bottom of the window.
Main
Column Headers
Year - The school year for this sponsor site record. Defaults to the current year. A prior year may be accessed by clicking in the field and making the appropriate selection from the drop down list.
District - The district for this sponsor site. Default value is based on the user's security settings. It will be limited to the user's district only.
School Name - Name of school
School - The school number. Default value is based on the user's security settings. If the user is assigned to a school, the school default value will be the user's school site code.
Established - Date the site was established.
Closed - Date the site was closed.
Principal:
Title - Enter the title here.
First - Enter first name here.
Last - Enter last name here.
Email - Enter email here.
If a grading period window is not available or a new set of grading periods needs to be added, select the option New Grading Period Under the Action menu drop down.
Select the Valid for Grade Range.
Select the Grading Cycle. There are four types:
- 6 Standard 6 Week - This grading cycle means there are six six week marking periods in a school term. Each year has one school term, two semesters within the school term, six marking periods for the school term, and 6 weeks per marking period.
- 9 Standard 9 Week - This grading cycle means there are four nine week marking periods in a school term. Each year has one school term, two semesters within the school term, 4 marking periods for the school term, and 9 weeks per marking period.
- 4 4X4 Block - This grading cycle means there are four nine week semesters for two school terms. Each year has two semesters equal one school term and four semesters equal two school terms, 2 marking periods for the school term, and 9 weeks per semester marking period.
- 8 4.5 Block - This grading cycle means there are four four and half weeks per marking period in one school term. Each year has two school terms, with two semesters, 4 marking periods for a school term, and 9 weeks per semester marking period.
If a district needs to change from a 4X4 to a 9 week Grading Cycle, use these recommendations:
1. Sponsor Site Editor: For the Grading Periods Grading Cycle, change to 9 weeks and also review the District Policies and Grade Scale: course weights.
2. Calendar Editor: Change to 9 weeks.
3. Course Catalog: Create, where needed, courses to match the new number of semesters.
4. Master Schedule Editor: Adjust the semesters for courses with S3/S4 to be S1/S2.
Adjust the From and Through dates for each grading period by clicking on the drop down for month, day and year or by clicking on the calendar icon to the right of the year drop down and selecting the appropriate date.
- NOTE: The number of grading period From and Through fields used is determined by the Grading Cycle selected.
- 6 Standard 6 Week will use the first six grading period fields or GP1 through GP6.
- 9 Standard 9 Week will use the first four grading period fields or GP1 through GP4.
- 4 4X4 BLock will use the first four grading period fields or GP1 through GP4.
- 8 4.5 Block will use all eight grading period fields or GP1 through GP8.
Marking Period Label - Custom marking period label for display.
Grades Due - This is the date and (military) time that grades are due by teachers for the end of each grading period. The date/time selected will show in the teacher's grade book in the "Marking Period" window.
Auto Lock - Check to allow automatic locking of the marking periods on the date and time of the "Grades Due". This means you do not have to manually lock the marking periods. Once the teacher signs off and the section locks, it will obey the Grading Period Lock. The teacher cannot not unlock.
Display Signoff - Check to allow the teachers to see a "Sign Off" button per marking period. The "Sign Off" button will start showing on the "Through" date in the Gradebook menu bar for a given marking period. When a teacher signs off the selected section, the marking period will lock and record the sign off date/time and user.
Also, see a list program under Grades called Gradebook Sign Off. This report allows you to see who has or has not signed off on the gradebook for a given marking period.
Click Save at the bottom of the screen to save all changes.
Deleting Grading Periods
Click the Delete button for the grade periods that are not needed.
A confirmation question will appear on the screen.
Bottom
Delete - Click to delete site displayed on the screen.
Help - Click to be taken to the help documentation.
Clear - Click to clear the screen to begin entering new site information.
Save - Click after all areas have been entered or updated.
Prev - Click to move from the currently displayed site to the previous site.
Next - Click to move from the currently displayed site to the next site.
Setup - Click to go back to the Setup box.
Find - Click to find a student in Student Master.