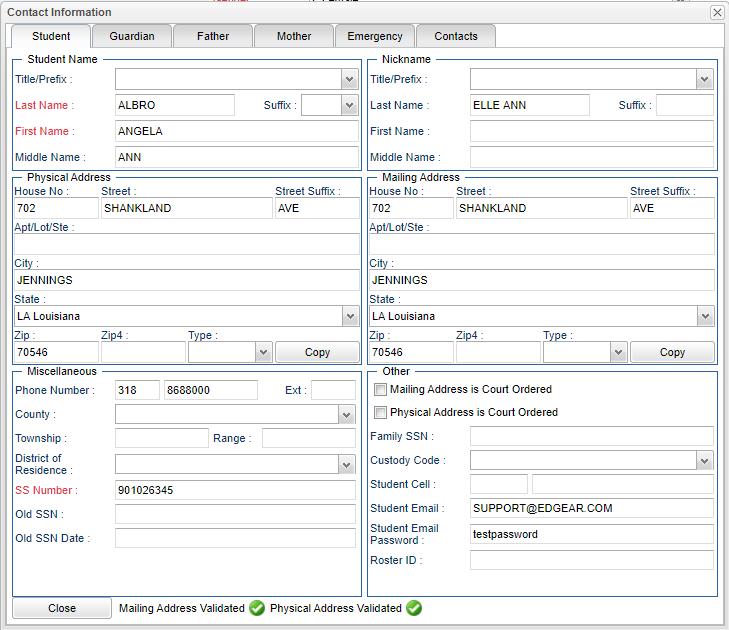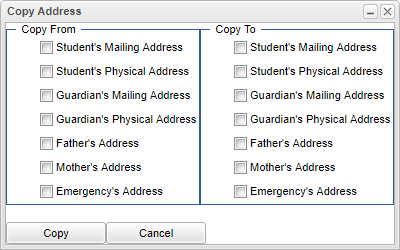Difference between revisions of "Student Master - Name"
From EDgearWiki
Jump to navigationJump to search| Line 53: | Line 53: | ||
*'''Old SSN''' - If the student has a previous Social Security Number, it will display in this field. | *'''Old SSN''' - If the student has a previous Social Security Number, it will display in this field. | ||
*'''Old SSN Date''' - If the student had a previous Social Security Number and it changed, this fill will display the date it was changed. | *'''Old SSN Date''' - If the student had a previous Social Security Number and it changed, this fill will display the date it was changed. | ||
| + | |||
'''Other''' | '''Other''' | ||
Revision as of 05:30, 21 January 2021
Name - Fill in all relevant fields. All fields in red are required and must be completed in order to save the record.
Student Name
- Title/Prefix - Select the students prefix. To create a title, select Other from the drop down and type the title in the field.
- Last Name - Student's last name. To detect the last edit to this field, click on the title "Last Name" to see information about the edit.
- Suffix - If the student has a suffix, select it from the drop down. To detect the last edit to this field, click on the title "Suffix" to see information about the edit.
- First Name - Student's first name. To detect the last edit to this field, click on the title "First Name" to see information about the edit.
- Middle Name - Student's middle name. To detect the last edit to this field, click on the title "Middle Name" to see information about the edit.
Nickname
- Title/Prefix - Select the students prefix. To create a title, select Other from the drop down and type the title in the field.
- Last Name - Student's last name.
- Suffix - If the student has a suffix, select it from the drop down.
- First Name - Student's first name.
- Middle Name - Student's middle name.
Mailing Address
- Address 1 - Student's mailing address line 1.
- Address 2 - Student's mailing address line 2.
- City - Student's city mailing address.
- State - Student's state mailing address.
- Postal Code - Student's zip code mailing address.
- Copy Address - Click to copy from and to addresses.
Physical Address
- Address 1 - Student's physical address line 1.
- Address 2 - Student's physical address line 2.
- City - Student's city physical address.
- State - Student's state physical address.
- Postal Code - Student's zip code physical address.
- Copy Address - Click to copy from and to addresses. See image above, located under Mailing Address.
Miscellaneous
- Phone Number - Click in the field to enter the phone number in the popup box that appears. By checking in the box, tardy, attendance, discipline, grade and/or event, the number will not receive calls for that category.
- Ext - The extension to the phone number, if applicable.
- County - Select the parish where the student resides.
- Township - Listings of Township and Range are used for Mississippi districts.
- Range - Listings of Township and Range are used for Mississippi districts.
- District of Residence - Select the parish where the student resides.
- SS Number - Student's social security number. To detect the last edit to this field, click on the title "Old SSN" to see information about the edit.
- Old SSN - If the student has a previous Social Security Number, it will display in this field.
- Old SSN Date - If the student had a previous Social Security Number and it changed, this fill will display the date it was changed.
Other
- Mailing Address is Court Ordered - Check the box if the mailing address is court ordered.
- Physical Address is Court Ordered - Check in the box if the physical address is court ordered.
- Family SSN
- Custody Code - Select from the drop down if the student has custody arrangements on file with the school/court.
- Student Cell - Student's cell phone number.
- Student Email - Student's email.
- Student Email Password - Student's email password.
- Roster ID
Close - Click in the button once all information has been entered, then click on the Save button, to save all work.
Guardian - By clicking on the Guardian button, it will take the user to the Guardian's page to fill in all relevant information.