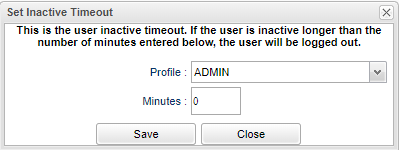Difference between revisions of "Set Inactive Timeout"
From EDgearWiki
Jump to navigationJump to search| Line 4: | Line 4: | ||
[[File:setinactivetimeout.png]] | [[File:setinactivetimeout.png]] | ||
| − | #Select '''Profile''' | + | #Select '''Profile'''. |
| − | #Enter the number of minutes in the popup for inactivity. | + | #Enter the number of minutes in the popup for inactivity for that profile chosen. |
#'''Save''' record. | #'''Save''' record. | ||
#For multiple profiles, do each profile one at a time. | #For multiple profiles, do each profile one at a time. | ||
| − | #*Example: Choose the profile, then choose the minutes. Then move on to another profile and choose the minutes. | + | #*Example: Choose the profile, then choose the minutes. Save. Then move on to another profile and choose the minutes. Save. |
#When the time limit has been reached on a computer, a message will display on the screen stating that it has been inactive and user must log back into JCampus. | #When the time limit has been reached on a computer, a message will display on the screen stating that it has been inactive and user must log back into JCampus. | ||
Revision as of 09:11, 13 January 2020
This allows the district to set the idle time of the computers before it logs the user out to where they would have to re-enter username and password to sign in again. This is a district level setting for all computers and cannot be set for a different time per computer, per user.
- Select Profile.
- Enter the number of minutes in the popup for inactivity for that profile chosen.
- Save record.
- For multiple profiles, do each profile one at a time.
- Example: Choose the profile, then choose the minutes. Save. Then move on to another profile and choose the minutes. Save.
- When the time limit has been reached on a computer, a message will display on the screen stating that it has been inactive and user must log back into JCampus.