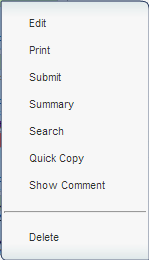Difference between revisions of "Sharing/Importing Lessons"
From EDgearWiki
Jump to navigationJump to search| (3 intermediate revisions by the same user not shown) | |||
| Line 1: | Line 1: | ||
__NOTOC__ | __NOTOC__ | ||
| − | '''The ability to Share | + | '''The ability to Share provides the user a way to share lesson plans and import lesson plans from other teachers.''' |
===Video=== | ===Video=== | ||
| Line 31: | Line 31: | ||
#Click the menu item '''Share'''. <p>[[File:Lesson_Menu_1.png]]</p> | #Click the menu item '''Share'''. <p>[[File:Lesson_Menu_1.png]]</p> | ||
| − | #You can find specific lessons using the '''Start''' and '''End Date Range''' or the '''Search''' field | + | #You can find specific lessons using the '''Start''' and '''End Date Range''' or the '''Search''' field. |
| − | #If sharing from other schools in your district is allowed, choose that additional school at the top of the '''Lesson Book Share''' window. | + | #If sharing from other schools in your district is allowed, choose that additional school at the top of the '''Lesson Book Share''' window. |
| − | #Choose which of '''your''' section(s) you want to add the lesson to by clicking the field under '''Section'''. | + | #Check the lesson(s) that you want to import and then select '''Import'''. |
| − | #Click '''OK''' on the Lessons to Import box. Answer the question about if you want to continue. If '''OK''' is the reply, then you will see the '''Import Successful''' box. | + | #Choose which of '''your''' section(s) you want to add the lesson to by clicking the field under '''Section'''. After choosing a section, click '''OK'''. |
| + | #Click '''OK''' on the '''Lessons to Import''' box. Answer the question about if you want to continue. If '''OK''' is the reply, then you will see the '''Import Successful''' box. | ||
#Imported lessons will have a beige color, as opposed to the normal pale blue color. | #Imported lessons will have a beige color, as opposed to the normal pale blue color. | ||
| Line 42: | Line 43: | ||
#Click on '''Tools''' and choose '''Lesson Book Sharing Report'''. | #Click on '''Tools''' and choose '''Lesson Book Sharing Report'''. | ||
| − | #To find definitions for standard setup values, follow this link: | + | #To find definitions for standard setup values, follow this link: [[Standard Setup Options]]. |
#For other set up values not listed in the standard set up list: | #For other set up values not listed in the standard set up list: | ||
#*Lessons - If you want to look for a specific lesson, then choose that lesson here. Otherwise, lave blank to default to all lessons. | #*Lessons - If you want to look for a specific lesson, then choose that lesson here. Otherwise, lave blank to default to all lessons. | ||
Latest revision as of 14:39, 9 August 2019
The ability to Share provides the user a way to share lesson plans and import lesson plans from other teachers.
Video
Sharing Lessons in Lesson Book video
- Click New from the menu bar.
- Then, while creating your lessons, check the box Share Lesson. Teachers can share only with a specified group of teachers by selecting them in the Share Lesson with Teacher(s). Leaving a teacher unchecked, blocks them from seeing the shared lesson. If Share Lesson with Teacher(s) is left blank, then all teachers can see the lesson plan.
- Once the rest of the lesson plan has been completed, click save and the lesson will be available for teachers in the school. If lesson plans need to be shared with other schools in your district, then an Administrator can allow this using the Set Defaults button, located in the Lesson Book Share window.
- NOTE: It is suggested that the lesson be approved by administrators prior to sharing.
- Find a lesson within the Lesson Book to share.
- Left click on the lesson to view menu options.
- Click Edit.
- Check Share Lesson.
- Click Save.
- The lesson plan is now available to all teachers in the school.
Importing Lessons
This is only available if the other teachers have checked Share Lesson in their Lesson Book.
To import a lesson from other teachers within the school:
- Click the menu item Share.
- You can find specific lessons using the Start and End Date Range or the Search field.
- If sharing from other schools in your district is allowed, choose that additional school at the top of the Lesson Book Share window.
- Check the lesson(s) that you want to import and then select Import.
- Choose which of your section(s) you want to add the lesson to by clicking the field under Section. After choosing a section, click OK.
- Click OK on the Lessons to Import box. Answer the question about if you want to continue. If OK is the reply, then you will see the Import Successful box.
- Imported lessons will have a beige color, as opposed to the normal pale blue color.
Lesson Book Sharing Report
This report shows who imported a teacher`s shared lesson. If a teacher who creates the original wants to check if lesson is being imported by others, then the teacher or Administrator can run this report.
- Click on Tools and choose Lesson Book Sharing Report.
- To find definitions for standard setup values, follow this link: Standard Setup Options.
- For other set up values not listed in the standard set up list:
- Lessons - If you want to look for a specific lesson, then choose that lesson here. Otherwise, lave blank to default to all lessons.
- Click the OK to advance to the next screen.
Now you can view the teacher who created the lesson and then the teacher who imported the lesson.