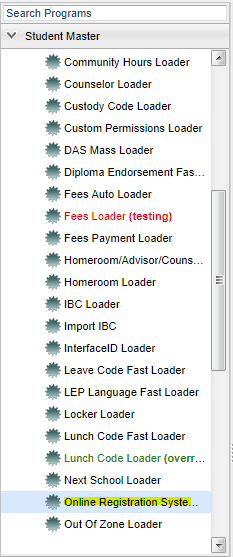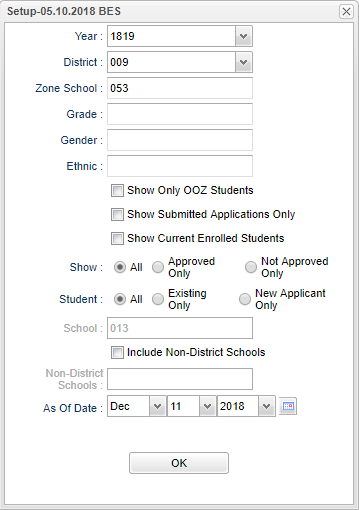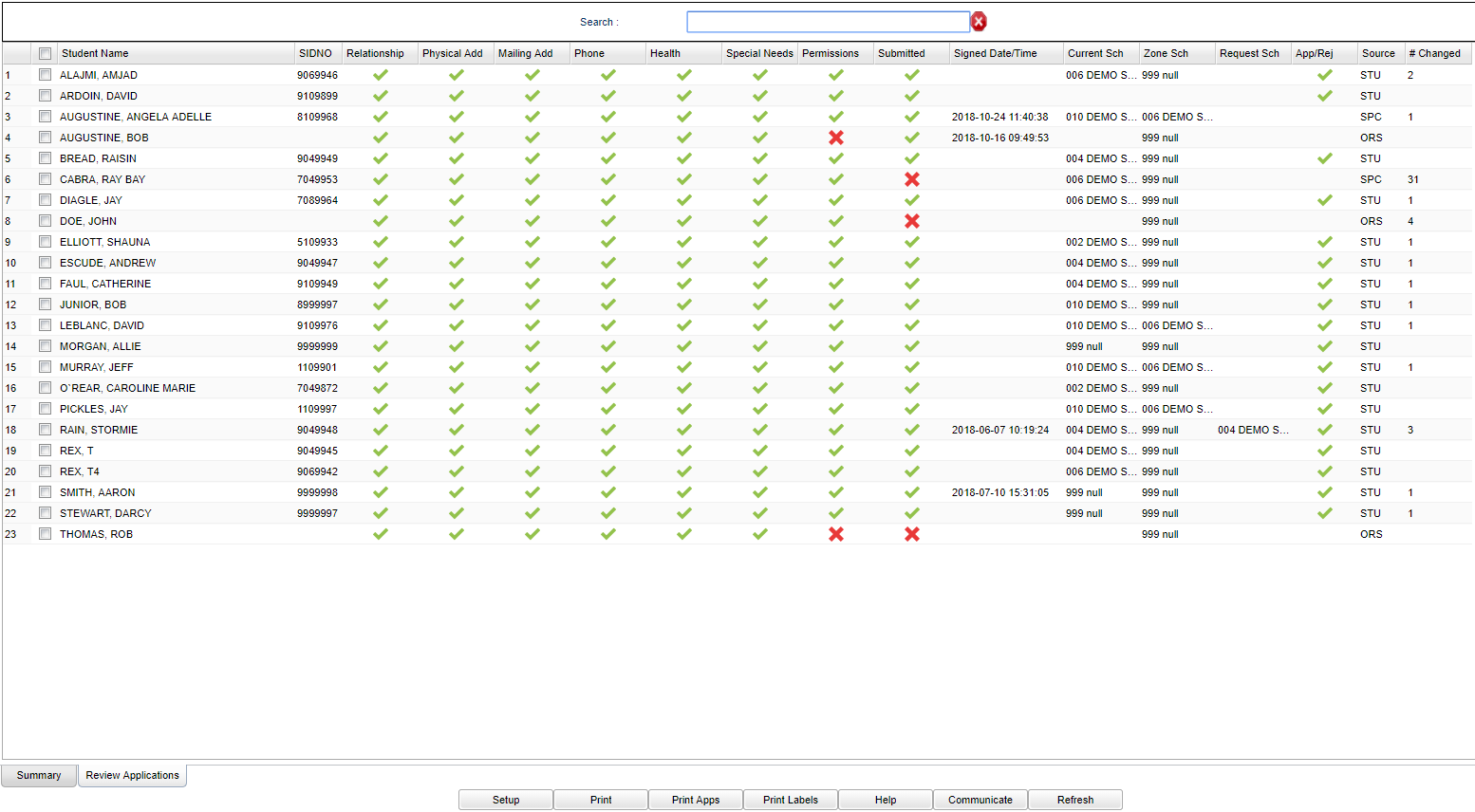Difference between revisions of "Review Applications"
| Line 128: | Line 128: | ||
For the blank fields, the flow now depends on what was checked on the '''ORS Relationships''' page. | For the blank fields, the flow now depends on what was checked on the '''ORS Relationships''' page. | ||
| + | |||
[[File:Relationships.png]] | [[File:Relationships.png]] | ||
Revision as of 13:40, 6 June 2019
In this program, the user will be able to see a list of students who have registered from either the Online Register System or from the Student Progress Center.
Menu
On the left navigation panel, select Student Master -> Loaders -> Online Registration System Editor -> Review Application.
Now you can begin to review the applications.
Setup Options
Year - Defaults to the current year. A prior year may be accessed by clicking in the field and making the appropriate selection from the drop down list.
District - Default value is based on the user's security settings. The user will be limited to their district only.
School - Default value is based on the user's security settings. If the user is assigned to a school, the school default value will be their school site code. The user will not be able to change this value. If the user is a supervisor or other district office employee with access to the Student Information System, they will be able to run programs for one school, a small group of schools, or all schools in your district.
Grade - Grade level of students whose records need to be edited or whose names are to be included on a report. Leave the field blank if all grade levels are to be included. Otherwise, click in the field to the right of Grade(s) to select the desired grade level(s) to be included.
Gender - Gender of students whose records need to be edited or whose names are to be included on a report. Leave the field blank if both genders are to be included. Otherwise, click in the field to the right of Gender to select the desired gender to be included.
Ethnic - Ethnicity of students whose records need to be edited or whose names are to be included on a report. Leave the field blank if all ethnics are to be included. Otherwise, click in the field to the right of Ethnic to select the desired ethnic(s) to be included.
Show Only OOZ Students - Shows only applicants whose current or requested school are Out of Zone.
Show Submitted Applications Only - Show only applications that have been submitted with a parent/guardian signature and date.
Show Current Enrolled Students - Shows only currently enrolled students based on the school(s) chosen below.
Show - All, Approved Only, Not Approved Only.
Student - All, Existing Only, New Applicant Only.
School - Student's school of enrollment when 'Show Current Enrolled Student' or 'Existing Only' is chosen.
Include Non-District Schools - Include applicants who have requested a Non-District school.
Non-District Schools - Site number of non-district school(s).
As Of Date - Current date of application.
OK - Click to continue.
Main
Column Headers
Student Name - Student's Name (Click on the name and a box will pop up allowing you to change the name if incorrectly spelled.)
SIDNO - Student's Student Identification Number
Relationship - Students relationship has been submitted by the parent
Physical Address - Student's physical address has been submitted by the parent
Mailing Address - Student's mailing address has been submitted by the parent
Phone - Student's phone number has been submitted by the parent
Health - Student's health has been submitted by the parent
Special Needs - Student's special needs has been submitted by the parent
Permissions - Student's permissions has been submitted by the parent
Submitted - Parent has signed and submitted the application for approval
Signed Date/Time - The date/time parent signed and submitted the application for approval
Current School - Student's school of enrollment or student's zone approved school
Zone School - Current school based on attendance zone
Requested School - Parent/Guardian requested school or students zone approval school
Approval/Rejection - Status of the students application
Source - Was this application entered by the Online Registration System, the Student Progress Center or using current student master data
Changed - Total number of time this application has been modified
To find definitions of commonly used column headers, follow this link: Common Column Headers.
Buttons
Setup - Click to go back to the Setup box.
Print - This will allow the user to print the Review Application table.
Print Apps - This will allow the user to print the student application with the exception of ZAP students.
Print labels - This will allow the user to print Mail/Folder labels for the students with a (sidno) student identification number.
Help - Click to view written instructions and/or videos.
Communicate - Select students to send an email to. Phone calls are not available.
Refresh - This will allow the user to refresh the Review Application window.
Approval
- On the approval process, allow five (5) special codes to added to a student at one time. A begin date for special codes can be added when entered.
- On the approval process, student will be searched for a near match. If near match is found, a window will appear to allow the user to select the near matched record to use the sidno, or select no match.
- If there is an existing setup box year record that has the same first name, last name, gender and date of birth as the applicant, give user a question of whether to update the existing record with this applicant, create a new student master record with this applicant or cancel.
- After the Student has been approved, and all near matches have been chosen, then display the re-enroll system that allows the user to choose the information to import along with the district standard re-enroll process.
- When approving a student that has a relationship of Foster Parent, Foster Father or Foster Mother; it will post the program code of FOS on the Program tab of Student Master, using the start date of the ORS approval.
- When the registration is approved, relationship information is added to the Student Master Record.
If an existing student is registered through SPC: All original relationship data stays the same in Student Master. No relationship data is changed.
If an existing student is registered through ORS: Only blank fields are updated and it does not change existing fields in Student Master.
The flow is as follows:
For the blank fields, the flow now depends on what was checked on the ORS Relationships page.
If "Primary Guardian" is checked, the flow is to first add the ORS data to the Student Master Guardian's information, if applicable.
Then it checks the Father, if applicable, and then the Mother.
- Father and Mother can be any instance of father or mother for example: step father/mother, natural father/mother, adopted father/mother, etc.
Then it will check the "Resides With", if applicable.
After those four are processed, next it will check the "Emergency" field. If there is more than one emergency contact, it will add their information to the Comments.