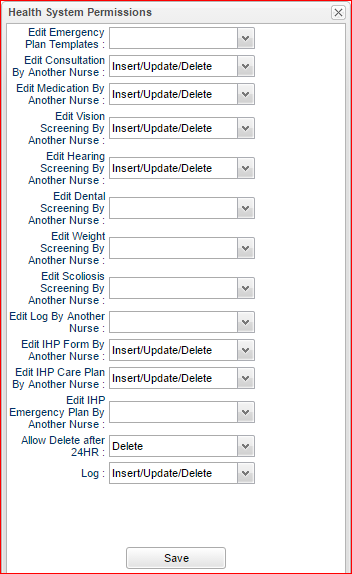Difference between revisions of "Health Overview"
| (6 intermediate revisions by the same user not shown) | |||
| Line 25: | Line 25: | ||
Located in the upper right of the Health screen, these buttons will show colors if a student's condition, such as "Special Ed" , is present. | Located in the upper right of the Health screen, these buttons will show colors if a student's condition, such as "Special Ed" , is present. | ||
| − | [[File: | + | [[File:studinfobar.png]] |
| − | '''SPED | + | '''[[SPED Button]]''': Indicates special ed status of the student. Select on the button to see additional information. Click the yellow "x" in the upper right to close. |
| − | ''' | + | '''504 and LEP Buttons''': Located next to SPED button, this indicates 504 or LEP (Limited English Proficient) status of the student. If a 504 or LEP student, the button will be red. Click or hover over the button to see additional information. |
| − | + | '''Health Button''': The '''Health''' button also shows up in other parts of the WebPams system such as Student Master, Discipline, and SBLC. | |
| − | |||
| − | |||
| − | |||
| − | |||
| − | |||
| − | |||
| − | |||
| − | |||
| − | |||
| − | |||
| − | |||
| − | |||
| − | |||
| − | |||
| − | |||
| − | |||
| − | |||
| − | '''Health | ||
*If the student has any health related data, this button will be red to alert the secretaries and office staff to any medical conditions or allergies. Click or hover over the '''Health''' button to see details. | *If the student has any health related data, this button will be red to alert the secretaries and office staff to any medical conditions or allergies. Click or hover over the '''Health''' button to see details. | ||
| − | *Teachers can see the '''Health''' data by selecting the student in ''' | + | *Teachers can see the '''Health''' data by selecting the student in '''GradeBook''', then clicking the '''iGear''' icon, then '''Student''', then '''Health'''. |
| − | |||
| − | |||
| − | |||
| − | |||
'''Note''': Health data cannot be changed from the '''Health''' button. It is only to view basic health information about a student. | '''Note''': Health data cannot be changed from the '''Health''' button. It is only to view basic health information about a student. | ||
Latest revision as of 10:09, 8 January 2019
In the left navigation panel, click Health, then under Entry, click Health System.
Securities are sometimes required in User Management to be able to edit.
Setup Box Options
To find definitions for standard setup values, follow this link: Standard Setup Options.
For other set up values not listed in the standard set up list:
- Use: DHH File or Unisys File- If using the JPams Medicaid system, this will indicate which type of eligibility file to use. (Ask your district coordinator if JPams Medicaid is used, and if so, which type to select.)
Click the OK to advance to the next screen.
Find a Student
- To locate a student, click the Find button at the lower center of the screen.
- A listing of students will appear. Browse the listing to locate the desired student, then click on the student's name.
- The student's information will be displayed on the Demo (Demographics) tab located on lower left.
Student Status Buttons
Located in the upper right of the Health screen, these buttons will show colors if a student's condition, such as "Special Ed" , is present.
SPED Button: Indicates special ed status of the student. Select on the button to see additional information. Click the yellow "x" in the upper right to close.
504 and LEP Buttons: Located next to SPED button, this indicates 504 or LEP (Limited English Proficient) status of the student. If a 504 or LEP student, the button will be red. Click or hover over the button to see additional information.
Health Button: The Health button also shows up in other parts of the WebPams system such as Student Master, Discipline, and SBLC.
- If the student has any health related data, this button will be red to alert the secretaries and office staff to any medical conditions or allergies. Click or hover over the Health button to see details.
- Teachers can see the Health data by selecting the student in GradeBook, then clicking the iGear icon, then Student, then Health.
Note: Health data cannot be changed from the Health button. It is only to view basic health information about a student.
Action Button
Located on the top right of the Health screen, the user can click to access the following:
- Save Referral Doctors: Click to save referral doctors for Vision and Hearing.
- Print: Click to access health related reports about the current student such as Demographic, Vision, Hearing, Asthma, Emergency, etc…