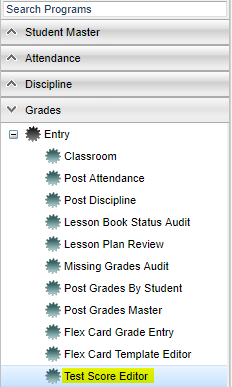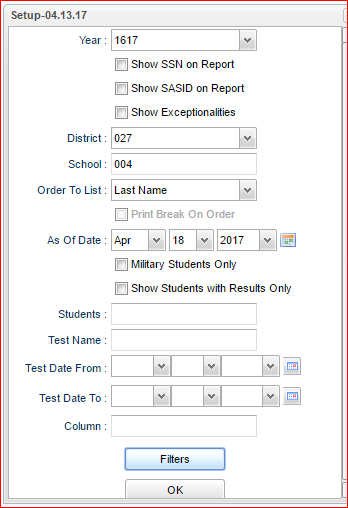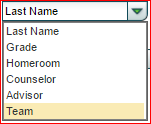Difference between revisions of "Test Score Editor"
| Line 47: | Line 47: | ||
'''Column''' - This will allow the user to show only the columns needed in the display. | '''Column''' - This will allow the user to show only the columns needed in the display. | ||
| − | + | '''[[Filters]]''' - Choose to show additional filters. | |
'''OK''' - Click to continue. | '''OK''' - Click to continue. | ||
Revision as of 08:02, 30 October 2018
Test Score Editor along with Test Definition, will allow you to design your own way of displaying state testing scores, levels, labels, and more. This program will also allow you to view/edit a variety of existing test scores such as EOC, GEE, LEAP, ACT, etc. You may also enter scores manually instead of importing them.
Video
Test Score Editor - Set Up Box video
Menu Location
On the left navigation panel, select Grades, Entry, and Test Score Editor .
Setup Options
Year - Defaults to the current year. A prior year may be accessed by clicking in the field and making the appropriate selection from the drop down list.
Show SSN on Report - Check to show the student's SSN on the report.
Show SASID on Report - Check to show the student's Student Assigned SID number on the report.
Show Exceptionalities - Check to show the student's Exceptionalities from the IEPs on the report.
District - Default value is based on the user’s security settings. The user will be limited to their district only.
School - Default value is based on the user’s security settings. If the user is assigned to a school, the school default value will be their school site code.
Order To List - Choose the order of how the user wants the list to display.
Print Break On Order - Select so that the "Order To List" chosen above will direct the report how to stop and start printing.
As of Date and Active Only - This choice will list only those students who are actively enrolled as of the date selected in the date field.
Military Students Only - Check the square to show only the Military Students.
Show Students with Results Only - Check to show students that have existing test score results. Uncheck to show all students regardless if they have existing scores.
Students - Select the student(s) you want to view. Once the pop up box appears, there is a search box to select a student. If a single student is selected in the set up box, the information will default on to the data entry screen.
Test Name - Select a certain test or leave it on "All Test Types" for all tests that the students have taken.
Test Date From - Select the from date to show test scores in the date range selected. If no from or to dates are chosen and left blank, then show all scores.
Test Date To - Select the to date to show test scores in the date range selected. If no from or to dates are chosen and left blank, then show all scores.
Column - This will allow the user to show only the columns needed in the display.
Filters - Choose to show additional filters.
OK - Click to continue.
To find definitions for standard setup values, follow this link: Standard Setup Options.
How-to