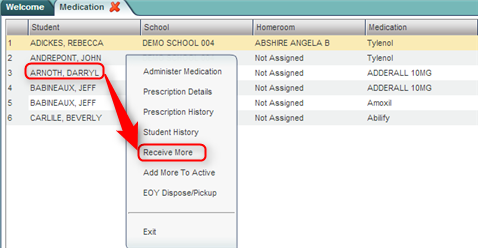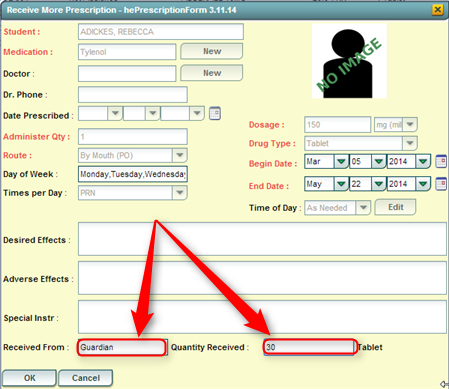Difference between revisions of "Receive More"
| (15 intermediate revisions by the same user not shown) | |||
| Line 1: | Line 1: | ||
__NOTOC__ | __NOTOC__ | ||
| − | + | '''The "Receive More" screen is the place to add additional medication to an existing prescription. Typically, the parent/guardian will bring in a refill of medication to replenish existing amounts. After adding, the counts of medication on hand will be updated.''' | |
===Getting Started=== | ===Getting Started=== | ||
| − | + | In the left navigation panel, click on '''Health'''. Under '''Entry''', click on '''Medication'''. | |
| − | |||
| − | === | + | ===Security Credentials=== |
| − | + | In order to have security access credentials and the ability to make changes you will need to contact the district office and request it. | |
| − | + | District Office will need to follow these directions in '''System''' -> Entry -> User Management. Then click in '''Category''' -> select Health, '''Program''' -> Medication, '''Action''' -> Count Adjust Medications -> Insert/Update/Delete. | |
| − | + | ||
| − | + | ||
| − | + | '''Setup Box Options''' | |
| − | + | ||
| + | To find definitions for standard setup values, follow this link: '''<span style="background:yellow">[[Standard Setup Options]]</span>'''. | ||
| + | |||
| + | For other set up values not listed in the standard set up list: | ||
| + | |||
| + | *'''Show''': By default, the selection of '''Active Prescriptions''' is displayed, which filters out prescriptions no longer in effect. | ||
| + | * To see all prescriptions, whether active or inactive, select '''All Prescriptions'''. | ||
| + | Click the '''OK''' button to begin the '''Medication''' program. | ||
===Receive More Entry=== | ===Receive More Entry=== | ||
| Line 28: | Line 34: | ||
| + | ---- | ||
| + | [[Medication|'''Medication''' Main Page]] | ||
| + | ---- | ||
| + | [[Health|'''Health''' Main Page]] | ||
---- | ---- | ||
| − | + | [[WebPams|'''JCampus''' Main Page]] | |
| − | |||
Latest revision as of 04:17, 23 October 2018
The "Receive More" screen is the place to add additional medication to an existing prescription. Typically, the parent/guardian will bring in a refill of medication to replenish existing amounts. After adding, the counts of medication on hand will be updated.
Getting Started
In the left navigation panel, click on Health. Under Entry, click on Medication.
Security Credentials
In order to have security access credentials and the ability to make changes you will need to contact the district office and request it. District Office will need to follow these directions in System -> Entry -> User Management. Then click in Category -> select Health, Program -> Medication, Action -> Count Adjust Medications -> Insert/Update/Delete.
Setup Box Options
To find definitions for standard setup values, follow this link: Standard Setup Options.
For other set up values not listed in the standard set up list:
- Show: By default, the selection of Active Prescriptions is displayed, which filters out prescriptions no longer in effect.
- To see all prescriptions, whether active or inactive, select All Prescriptions.
Click the OK button to begin the Medication program.
Receive More Entry
- A list of students with prescriptions will be displayed on the screen.
- Click on the name of a student. A gray menu will appear. Select the fifth option, Receive More.
- A Prescription details box will open, but the Received From and Quantity Received fields will open.
- Enter the person who brought in the refill in the Received From cell.
- Enter the amount of the refill in the Quantity Received cell.
- Click the OK button to save the additional medication received. A dialog confirmation will be shown.
- Click OK again to complete the entry, or click Print to print a Medication Receipt. To find the print instructions, follow this link: Standard Print Options.
- The existing quantity will be added to the additional amount brought in.