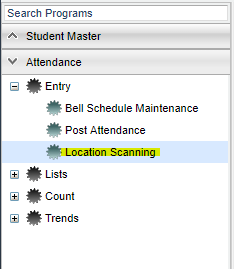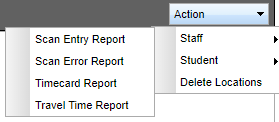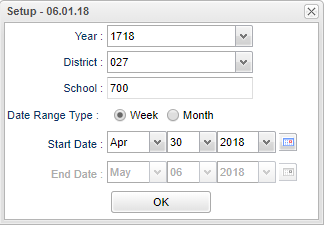Difference between revisions of "Timecard Report"
From EDgearWiki
Jump to navigationJump to search| Line 13: | Line 13: | ||
[[File:timecardreportaction.png]] | [[File:timecardreportaction.png]] | ||
| − | + | ==Setup Options== | |
| + | |||
| + | [[File:timecardreportsetup.png]] | ||
| + | |||
| + | |||
:*To find definitions for standard setup options, follow this link: '''<span style="background:yellow">[[Standard Setup Options]]</span>'''. | :*To find definitions for standard setup options, follow this link: '''<span style="background:yellow">[[Standard Setup Options]]</span>'''. | ||
Revision as of 02:12, 27 June 2018
This report will provide a user with a weekly/monthly report of the amount of time a user spent at each location with a total amount of time for the week/month.
Menu Location
On the left navigation panel, select Attendance > Entry > Location Scanning.
Go to Action > Staff > Timecard Report.
Setup Options
- To find definitions for standard setup options, follow this link: Standard Setup Options.
- For other set up options not listed in the standard set up list:
- Date Range Type--Select whether the timecard is for a Week or Month time range.
- Select the from date (beginning date of the date range). The To Date will automatically be determined by the program.
- Click OK
- A list of employees will be displayed with the dates for which there is a scanned record along with the number of hours worked.
- To print the time cards, click the check box for either all persons on the list or a select few of them, then click the Print Timecard button.
- The print preview will appear on the screen. Click the printer icon at the top of the print preview.