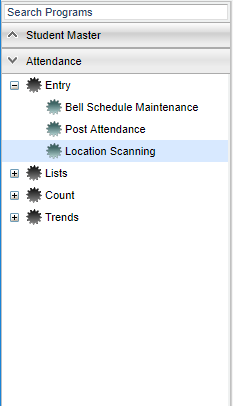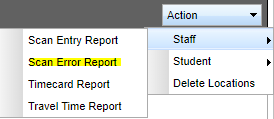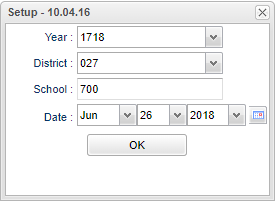Difference between revisions of "Scan Error Report"
(→Main) |
|||
| Line 1: | Line 1: | ||
| + | __NOTOC__ | ||
'''This report will provide a user with a list of staff members who have scanned into a location, but have not scanned out. The staff member will have an odd number of scans. You will be able to add the scan out information via this report.''' | '''This report will provide a user with a list of staff members who have scanned into a location, but have not scanned out. The staff member will have an odd number of scans. You will be able to add the scan out information via this report.''' | ||
| − | |||
=== '''How To:''' === | === '''How To:''' === | ||
Revision as of 01:39, 27 June 2018
This report will provide a user with a list of staff members who have scanned into a location, but have not scanned out. The staff member will have an odd number of scans. You will be able to add the scan out information via this report.
How To:
Menu Location
On the left navigation panel, select Attendance > Entry > Location Scanning.
Go to Action, Staff, and click on Scan Error Report.
Setup Options
Year - Defaults to the current year. A prior year may be accessed by clicking in the field and making the appropriate selection from the drop down list.
District - Default value is based on your security settings. You will be limited to your district only.
School - Default value is based on your security settings. If you are assigned to a school, the school default value will be your school site code. You will not be able to change this value. If you are a supervisor or other district office employee with access to the Student Information System, you will be able to run programs for one school, a small group of schools, or all schools in your district.
Date - Current date
OK - Click to continue
To find definitions for standard setup values, follow this link: Standard Setup Options.
Main
- A list of employees will be displayed that have NOT scanned out.
- The entries in this list can be edited with a scan out time which will remove them from this report.
- To remove an entry, click in the ADD field.
- An Add New Scan popup will appear.
- Click in the Location field and make a selection from the list of available locations.
- The popup will display the current time. This will be the time of the scan out that will be inserted into this person's record.
- To edit the time out, click in the time field on the popup and enter the time at which the employee scanned out.
- When you click OK this record is no longer an error and will be automatically removed from this error report.
- You are finished when all of the records have been removed from this report.