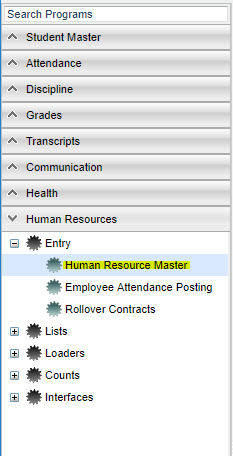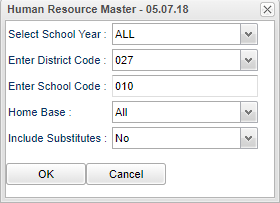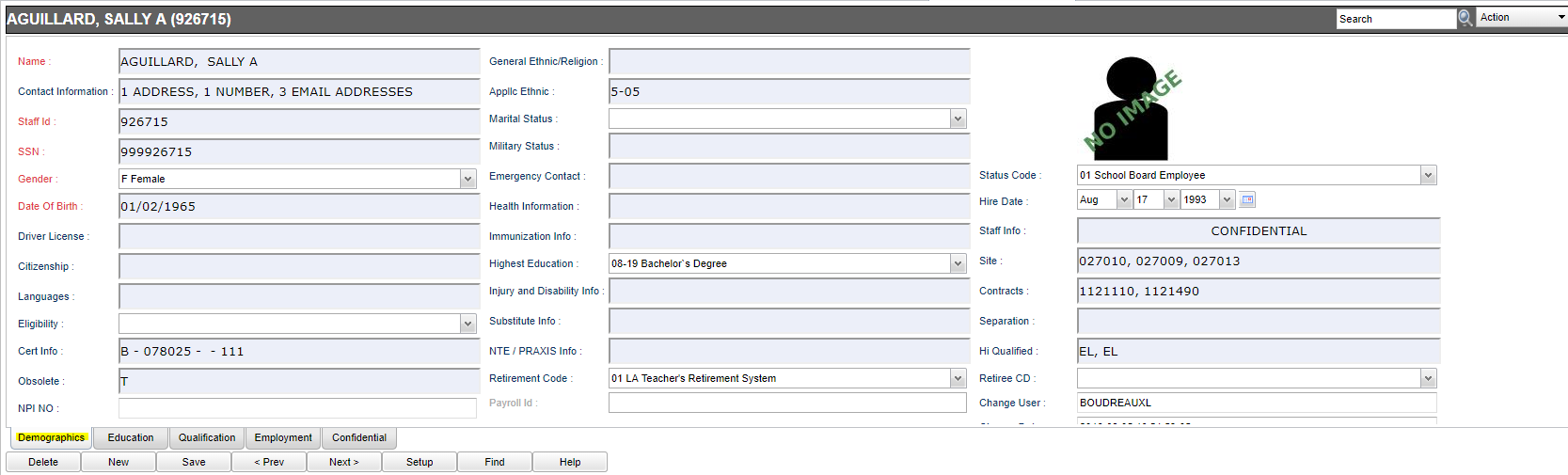Difference between revisions of "Add Employee"
| Line 34: | Line 34: | ||
To find definitions for standard setup values, follow this link: '''<span style="background:yellow">[[Standard Setup Options]]</span>'''. | To find definitions for standard setup values, follow this link: '''<span style="background:yellow">[[Standard Setup Options]]</span>'''. | ||
| + | [[File:hrdemomain.png]] | ||
| − | + | ===Adding a New Employee=== | |
| − | |||
'''New''' - Click the "new" button at the bottom of the screen. | '''New''' - Click the "new" button at the bottom of the screen. | ||
| − | + | '''Note:''' The Resource Master screen will have the following fields with '''RED''' letters for the label--Name, Staff ID, SSN, Gender, Date of Birth. These are critical fields that are required for a new employee record to be created. Additional information will be required for data submission to the DOE for PEP. | |
'''Name''' - Click in the field and a new popup will appear. Enter First Name, Middle Name, Last Name and suffix (if applicable). | '''Name''' - Click in the field and a new popup will appear. Enter First Name, Middle Name, Last Name and suffix (if applicable). | ||
'''Close''' - Click ok for Name field to be populated. | '''Close''' - Click ok for Name field to be populated. | ||
'''Staff ID''' will be automatically generated at this time. | '''Staff ID''' will be automatically generated at this time. | ||
'''SSN''' - Click the field for the data entry popup to appear. | '''SSN''' - Click the field for the data entry popup to appear. | ||
| − | + | '''NOTE''' - The '''generate temporary SSN''' popup will appear. Click '''Yes''' to generate one. Click '''No''' then enter the SSN for the employee. In place of a SSN, the staff members State ID can be entered instead. | |
'''Close''' - Click "close" for the SSN field to be populated. | '''Close''' - Click "close" for the SSN field to be populated. | ||
'''Gender''' - Click in the box using the drop down list. | '''Gender''' - Click in the box using the drop down list. | ||
| − | + | '''Date of Birth''' - Click this field and use the calendar selection process to select the employee's date of birth. | |
| − | + | '''Close''' - Click this field for DOB field to be populated. | |
| − | + | '''Save''' - or continue entering the information in the other remaining fields. Refer to the PEP data requirements below to determine what additional information will be needed for DOE submissions. | |
| + | |||
| + | ===Separation Date=== | ||
| + | |||
| + | *Add a date that the staff member is terminating employment. This is similar to a leave date for students in Student Master. | ||
| + | '''No security assigned''': When an employee is given a separation date, and if there is no username and password in [[User Management]] assigned to the employee, you will get the statement, "No Security Records Found for this Employee." | ||
| + | '''Security record''': When a separation date is assigned, you will then be get the question, "This will immediately inactivate any access the user has to the JCampus system. Do you wish to inactivate this user in security?" You will need to answer Yes or No. | ||
| + | *Then, choose the separation reason and add a comment if necessary; close the box and save the record. | ||
| − | ==== | + | ===Additional Demographic Data Elements Required for PEP Submissions=== |
| − | |||
| − | |||
| − | |||
| − | |||
| − | + | '''Cert Info''' - Certification Information. Enter information in the Active Certification section--Type, Number, Suffix, and/or Exception. Also, you can import a teacher`s certificates by clicking on the TeachLA button. | |
| − | + | '''Obsolete''' - Enter the type and code. Use the CTRL key to select multiple values of each category. Note: This is an older way of identifying the function of an employee (object/function) and some payroll vendors still use this field. | |
| − | + | '''General Ethnic/Religion'''--Select whether employee is Hispanic/Latino or Non-Hispanic/Latino | |
| − | + | '''Applicable Ethnic'''--Select either 01 American Indian or Alaskan Native, 02 Asian, 03 Black (Not Hispanic), 04 Hispanic (not required if employee is Hispanic), 05 White (Not Hispanic) or 06 Native Hawaiian or Pacific Islander. Multiple ethnic indicators can be selected. | |
| − | + | '''Highest Education'''--information required for all employees | |
| − | + | '''Retirement Code'''--select retirement system from list | |
| − | + | '''Payroll ID''' - You may type in this information if you have the security in User Management. | |
| − | + | '''Status Code'''--select code from list | |
| − | + | '''Highly Qualified'''--enter up to 14 areas in which a certified employee is highly qualified. Each area requires a Method by which HQ was determined. | |
| − | + | '''Retiree CD'''--indication of whether a return-to-work retiree salary is with/without salary limits or caps | |
| − | |||
| − | |||
Revision as of 01:45, 30 May 2018
Video
New Security Actions User Management Options-Must have a category of Staff-Program Human Resource Master-Action Delete A Perm(Program Level Permission) will allow the Delete button to show-Delete a No Access it will not allow the Delete button to display.
- With the Staff→ Human Resource RW→ SSN → Insert permission, you can hide the SSN in the HR Master after the first input of a new person. When you are making a "New" person and you save it, the SSN will gray out and then when you do Prev/Next, the SSN area will disappear.
Menu Location
On the left navigation panel, select Human Resources > Human Resource Master.
Setup Options
Select School Year - Default value is ALL. When entering a new employee you may want to leave this setup value of ALL so that returning personnel will be available to update instead of requiring a new employee record.
Enter District Code - Default value will be your district.
Enter School Code - Default value is ALL. This is recommended so that changing of or adding new contracts can be done without changing setup values.
Home Base - Default value is ALL.
Include Substitutes - Default value is YES.
OK - Clickk to continue
Cancel - Click to cancel box
To find definitions for standard setup values, follow this link: Standard Setup Options.
Adding a New Employee
New - Click the "new" button at the bottom of the screen. Note: The Resource Master screen will have the following fields with RED letters for the label--Name, Staff ID, SSN, Gender, Date of Birth. These are critical fields that are required for a new employee record to be created. Additional information will be required for data submission to the DOE for PEP. Name - Click in the field and a new popup will appear. Enter First Name, Middle Name, Last Name and suffix (if applicable). Close - Click ok for Name field to be populated. Staff ID will be automatically generated at this time. SSN - Click the field for the data entry popup to appear. NOTE - The generate temporary SSN popup will appear. Click Yes to generate one. Click No then enter the SSN for the employee. In place of a SSN, the staff members State ID can be entered instead. Close - Click "close" for the SSN field to be populated. Gender - Click in the box using the drop down list. Date of Birth - Click this field and use the calendar selection process to select the employee's date of birth. Close - Click this field for DOB field to be populated. Save - or continue entering the information in the other remaining fields. Refer to the PEP data requirements below to determine what additional information will be needed for DOE submissions.
Separation Date
- Add a date that the staff member is terminating employment. This is similar to a leave date for students in Student Master.
No security assigned: When an employee is given a separation date, and if there is no username and password in User Management assigned to the employee, you will get the statement, "No Security Records Found for this Employee." Security record: When a separation date is assigned, you will then be get the question, "This will immediately inactivate any access the user has to the JCampus system. Do you wish to inactivate this user in security?" You will need to answer Yes or No.
- Then, choose the separation reason and add a comment if necessary; close the box and save the record.
Additional Demographic Data Elements Required for PEP Submissions
Cert Info - Certification Information. Enter information in the Active Certification section--Type, Number, Suffix, and/or Exception. Also, you can import a teacher`s certificates by clicking on the TeachLA button. Obsolete - Enter the type and code. Use the CTRL key to select multiple values of each category. Note: This is an older way of identifying the function of an employee (object/function) and some payroll vendors still use this field. General Ethnic/Religion--Select whether employee is Hispanic/Latino or Non-Hispanic/Latino Applicable Ethnic--Select either 01 American Indian or Alaskan Native, 02 Asian, 03 Black (Not Hispanic), 04 Hispanic (not required if employee is Hispanic), 05 White (Not Hispanic) or 06 Native Hawaiian or Pacific Islander. Multiple ethnic indicators can be selected. Highest Education--information required for all employees Retirement Code--select retirement system from list Payroll ID - You may type in this information if you have the security in User Management. Status Code--select code from list Highly Qualified--enter up to 14 areas in which a certified employee is highly qualified. Each area requires a Method by which HQ was determined. Retiree CD--indication of whether a return-to-work retiree salary is with/without salary limits or caps
Human Resource Master Main Page