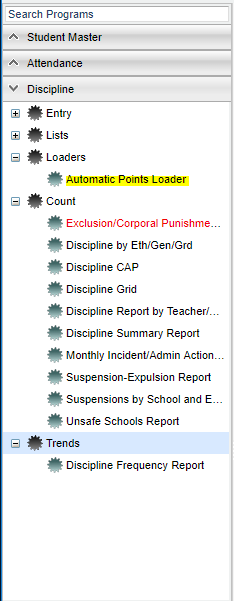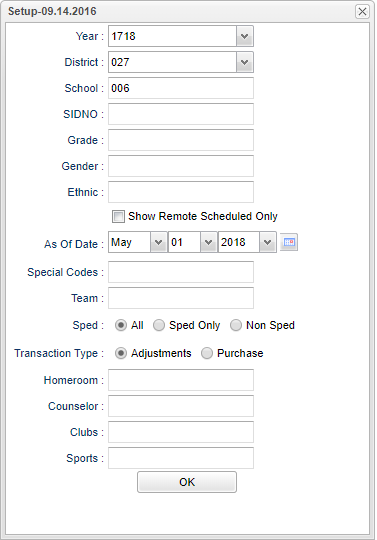Difference between revisions of "Automatic Points Loader"
From EDgearWiki
Jump to navigationJump to search (→How-to) |
|||
| Line 1: | Line 1: | ||
| + | __NOTOC__ | ||
This module will allow the user to mass assign point additions, or point reductions to students using the loader concept found in other loaders of WebPams. | This module will allow the user to mass assign point additions, or point reductions to students using the loader concept found in other loaders of WebPams. | ||
| Line 4: | Line 5: | ||
[[media:DI-AutoPointsLoader.mov|Automatic Points Loader video]] | [[media:DI-AutoPointsLoader.mov|Automatic Points Loader video]] | ||
| − | ==== | + | ==Menu Location== |
| − | |||
| + | [[File:automaticmenu.png]] | ||
| + | |||
| + | |||
| + | In the left navigation panel, select '''Discipline''' > '''Loaders''' > '''Automatic Points Loader.''' | ||
| + | |||
| + | ==Setup Options== | ||
| + | |||
| + | [[File:automaticsetup.png]] | ||
| − | |||
| − | |||
| − | |||
| Line 35: | Line 40: | ||
#* Note: If a mistake was made, such as assigning points to an incorrect student, create an adjustment that is opposite of what was given, then assign to the student. Example: A student is given an adjustment of -50 by mistake. Create an adjustment that adds 50 points back. | #* Note: If a mistake was made, such as assigning points to an incorrect student, create an adjustment that is opposite of what was given, then assign to the student. Example: A student is given an adjustment of -50 by mistake. Create an adjustment that adds 50 points back. | ||
# '''Print''' button: Click to print the loader student listing as seen on screen. To find the print instructions, follow this link: '''<span style="background:yellow">[[Standard Print Options]]</span>'''. | # '''Print''' button: Click to print the loader student listing as seen on screen. To find the print instructions, follow this link: '''<span style="background:yellow">[[Standard Print Options]]</span>'''. | ||
| − | + | To find definitions for standard setup values, follow this link: '''<span style="background:yellow">[[Standard Setup Options]]</span>'''. | |
:[[Points_System|'''Discipline Points System''' Page]] | :[[Points_System|'''Discipline Points System''' Page]] | ||
Revision as of 05:20, 1 May 2018
This module will allow the user to mass assign point additions, or point reductions to students using the loader concept found in other loaders of WebPams.
Video
Menu Location
In the left navigation panel, select Discipline > Loaders > Automatic Points Loader.
Setup Options
- At the bottom of the setup, locate the Transaction Type area.
- If the user wishes to see the items entered from Points Maintenance / Items, click the Purchase option.
- If the user wishes to simply enter points and will not be need any items from the Points Maintenance / Items listing, click Adjustment.
- To further limit the student listing on the left side of the loader, use the Special Codes, Team Codes, Sped Only, Homeroom, Counselor, Club, and Sport fields to filter the student listing.
- Click Ok. A listing of students will be on the left and points items on the right.
- Note: Points items on the right may be empty for the first time entering this area, or may have Items listed if the user has set items to purchase up and the option of Purchase was chosen at the setup box.
- Tip: Hide the WebPams navigation panel by clicking the separator bar between the navigation pane and the loader. This will give the user more room to see the columns associated with the loader.
- Adding a Purchase Item to multiple students:
- To do this, make sure “Purchase” was chosen on the setup box to see the items entered in Points Maintenance.
- Locate the row of the desired student. Click in the matching cell under the Purchase column. The user will see an “x” will be placed here. Repeat for each desired to student to purchase an item.
- After marking the students who are purchasing an item, locate the desired item on the right and click on it. Each “x” will change to the purchase item and the matching point deduction.
- Note: Once posted, there is no way to remove other than doing an adjustment on the student as explained in the next section.
- Adding an Adjustment to multiple students:
- To do this, the user can have set at the setup box either “Purchase” or “Adjustment”.
- Click the Add Adjustment button. Enter the number of points to be added or deducted. If a negative deduction is to be performed, click the “+/-“ button to place a negative in front of the point value.
- Enter a name of the adjustment such as “Honor Roll”, “Caught being good”, “Caught being bad”, etc…
- Click the Add button. You will see the created item appear on the right in the listing of items with points.
- Locate the row of the desired student(s). Click to place an “x” in the column labeled either Adjustment or Purchase. Then browse to the desired item on the right and click. You will see the points posted to the student along with a description.
- Note: If a mistake was made, such as assigning points to an incorrect student, create an adjustment that is opposite of what was given, then assign to the student. Example: A student is given an adjustment of -50 by mistake. Create an adjustment that adds 50 points back.
- Print button: Click to print the loader student listing as seen on screen. To find the print instructions, follow this link: Standard Print Options.
To find definitions for standard setup values, follow this link: Standard Setup Options.