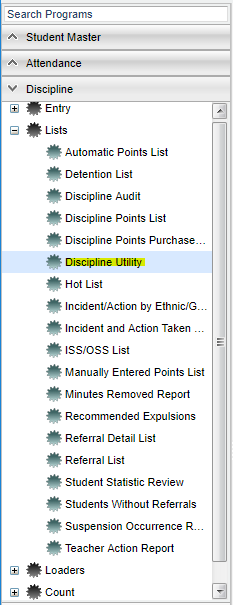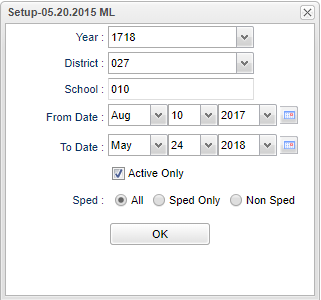Difference between revisions of "Discipline Utility"
From EDgearWiki
Jump to navigationJump to search| Line 1: | Line 1: | ||
| − | + | __NOTOC__ | |
| + | ==Menu Location== | ||
| − | + | [[File:utilitymenu.png]] | |
| − | |||
| − | + | On the left navigation panel, select '''Discipline''' > '''List''' > '''Discipline Utility'''. | |
| − | + | ||
| − | + | ==Setup Options== | |
| + | |||
| + | [[File:utilitysetup.png]] | ||
| + | |||
| + | |||
| + | |||
| + | '''Active Only''' should be checked if you want to view only the active students. If you want to view both active and inactive students, leave the check box unchecked. | ||
| + | |||
| + | '''Show'''-Select the correct radio button for the desired identified students. | ||
| + | '''OK''' - Click to continue | ||
| − | + | To find definitions for standard setup values, follow this link: '''<span style="background:yellow">[[Standard Setup Options]]</span>'''. | |
==='''Definitions of Column Headers'''=== | ==='''Definitions of Column Headers'''=== | ||
Revision as of 05:53, 30 April 2018
Menu Location
On the left navigation panel, select Discipline > List > Discipline Utility.
Setup Options
Active Only should be checked if you want to view only the active students. If you want to view both active and inactive students, leave the check box unchecked.
Show-Select the correct radio button for the desired identified students.
OK - Click to continue
To find definitions for standard setup values, follow this link: Standard Setup Options.
Definitions of Column Headers
- School: School number
- School Name: Name of School
- Student Name: Student`s name
- Sidno: Student ID number
- Referral Date: Dated of the referral
- Ref#: Referral number
- Days: Number of days for ISS or OSS
- From Date: Start date fo ISS or OSS
- To Date: Return date from ISS or OSS
- IO Flag: Type of suspension, in or out of school
- SIS: SIS action code associated with the referral
- EXP: Displays if the student was expelled
Buttons at the Bottom of the Discipline Points List
- Setup: Click to go back to the Setup box.
- Print: This button allows the user to print the screen information in a variety of formats. See instructions below.
- Help: Click to see written instructions and video.
Print Options
To find the print instructions, follow this link: Standard Print Options.