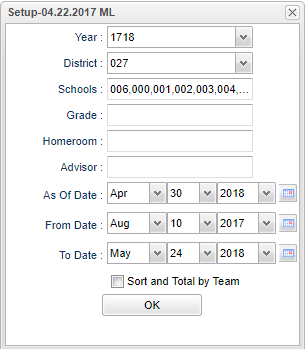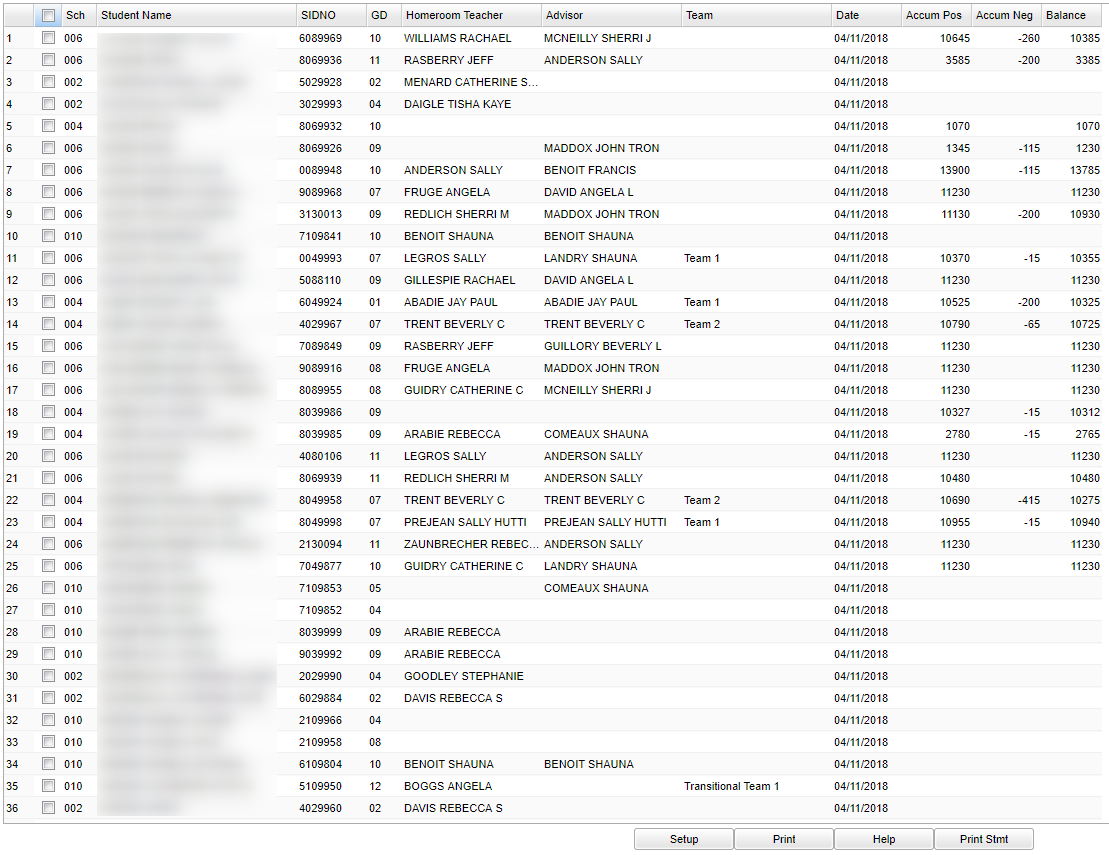Difference between revisions of "Automatic Points List"
(→Main) |
|||
| Line 43: | Line 43: | ||
[[File:automain.png]] | [[File:automain.png]] | ||
| + | ===Column Headers=== | ||
| − | + | '''School''' - The number of the school in the district | |
| − | |||
| − | |||
| − | |||
| − | |||
| − | |||
| − | |||
| − | |||
| − | |||
| − | |||
| − | |||
| − | |||
| + | '''Student Name''' - The name of the student enrolled | ||
| − | + | '''SIDNO''' - List of students by Sidno for whom an Enrollment Status Form will be printed | |
| + | '''Grade''' - Grade level of students whose records need to be edited or whose names are to be included on a report | ||
| + | '''Homeroom Teacher''' - The teacher who is assigned a group of students in addition to the regular classes that they teach | ||
| − | ''' | + | '''Advisor''' - Selects students for this report based on the Advisor that have been assigned to individual students |
| − | + | '''Team''' - This selection should only be used if your school is using Team Scheduling. | |
| + | |||
| + | ''''Accum POS''' - Accumulated Positive Points | ||
| + | |||
| + | '''Accum Neg''' - Accumulated Negative Points | ||
| + | |||
| + | '''Balance''' - The end balance between the accumulated positive and accumulated negative fields | ||
| + | |||
| + | '''TIP''' - The user may want to click the separator bar located between the navigation panel and the Points list screen. This will give more display room for the columns. | ||
| + | |||
| + | ==Bottom== | ||
| + | |||
| + | [[File:autobottom.png]] | ||
| − | + | '''Print '''button: Click to print the listing with student point totals. | |
# '''Print Stmt '''(Statement)''': '''On the left are select boxes near each student’s name. Click to select the desired student(s) to print statements for, and then click the '''Print Stmt''' button. | # '''Print Stmt '''(Statement)''': '''On the left are select boxes near each student’s name. Click to select the desired student(s) to print statements for, and then click the '''Print Stmt''' button. | ||
| − | + | To find the print instructions, follow this link: '''<span style="background:yellow">[[Standard Print Options]]</span>'''. | |
:[[Points_System|'''Points System''' Page]] | :[[Points_System|'''Points System''' Page]] | ||
Revision as of 03:17, 30 April 2018
The Automatic Points List will give the user a report of the positive points, negative points, and balance points for a given date range.
Video
Menu Location
In the left navigation panel, select Discipline > Lists > Automatic Points List.
Setup Options
To find definitions for standard setup values, follow this link: Standard Setup Options. Standard Setup Options.
Year - Defaults to the current year. A prior year may be accessed by clicking in the field and making the appropriate selection from the drop down list.
District - Default value is based on your security settings. You will be limited to your district only.
School - Default value is based on your security settings.
Grade - Grade level of students whose records need to be edited or whose names are to be included on a report.
Homeroom - The teacher who is assigned a group of students in addition to the regular classes that they teach.
Advisor - Selects students for this report based on the Advisor that have been assigned to individual students.
As of Date - Limits the list to those students who are actively enrolled as of the date selected.
From Date - A set of dates that limits the selection of records for the report to a beginning date (from) and an ending date (to) range.
To Date - A set of dates that limits the selection of records for the report to a beginning date (from) and an ending date (to) range.
Sort and Total by Team - This selection should only be used if your school is using Team Scheduling.
OK - Click to continue
Main
Column Headers
School - The number of the school in the district
Student Name - The name of the student enrolled
SIDNO - List of students by Sidno for whom an Enrollment Status Form will be printed
Grade - Grade level of students whose records need to be edited or whose names are to be included on a report
Homeroom Teacher - The teacher who is assigned a group of students in addition to the regular classes that they teach
Advisor - Selects students for this report based on the Advisor that have been assigned to individual students
Team - This selection should only be used if your school is using Team Scheduling.
'Accum POS - Accumulated Positive Points
Accum Neg - Accumulated Negative Points
Balance - The end balance between the accumulated positive and accumulated negative fields
TIP - The user may want to click the separator bar located between the navigation panel and the Points list screen. This will give more display room for the columns.
Bottom
Print button: Click to print the listing with student point totals.
- Print Stmt (Statement): On the left are select boxes near each student’s name. Click to select the desired student(s) to print statements for, and then click the Print Stmt button.
To find the print instructions, follow this link: Standard Print Options.