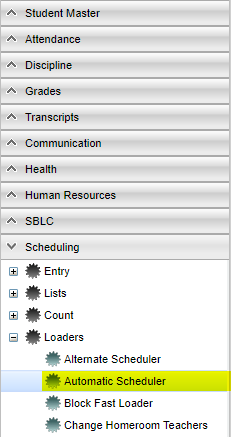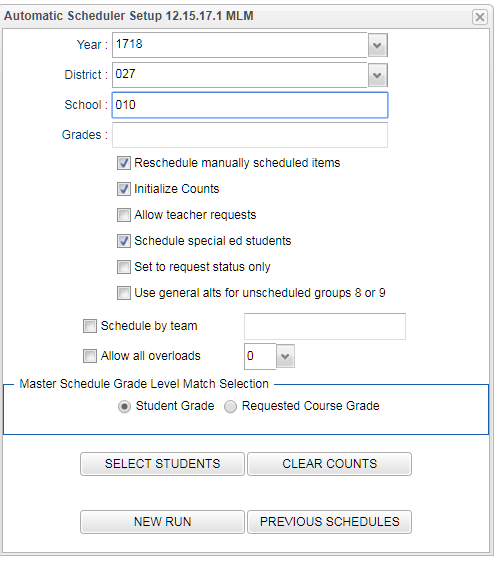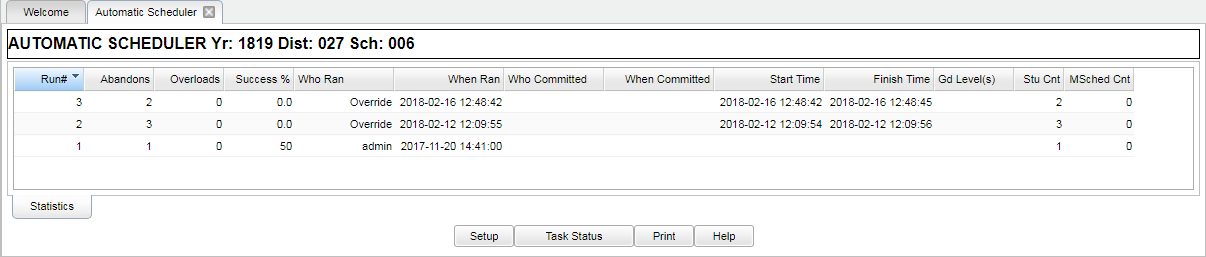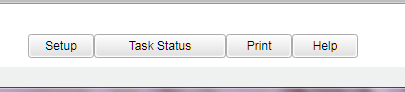Difference between revisions of "Automatic Scheduler"
(→Bottom) |
|||
| Line 26: | Line 26: | ||
For this specific setup box, see the definitions below. | For this specific setup box, see the definitions below. | ||
| − | '''Year''' - | + | '''Year''' - Set to the new upcoming school year. |
'''District''' - and '''School''' should be defaulted based on security. | '''District''' - and '''School''' should be defaulted based on security. | ||
| − | '''Grades''' - | + | '''Grades''' - Leave blank if all grade levels are to be included into the scheduling process. Otherwise, click in the box to the right of “Grades” to select the desired grade level to be included. If all grades are selected, the Automatic Scheduler will always start with the highest grade level first. |
Check the box '''Reschedule manually scheduled items''' to have the Auto Scheduler undo any schedules that were put in manually. '''Do not check''' if you do not want the Auto Scheduler to reschedule these students. | Check the box '''Reschedule manually scheduled items''' to have the Auto Scheduler undo any schedules that were put in manually. '''Do not check''' if you do not want the Auto Scheduler to reschedule these students. | ||
Revision as of 05:38, 13 April 2018
This program uses the current Master Schedule Editor and the students` course requests to build a schedule for each student. Each committed run includes the student schedules that were created and Master Schedule Editor used for the run. After committing, the schedule runs are saved so that if adjustments are made to the current Master Schedule Editor and/or student requests and another run is made, the best run can be chosen to be used for the students` schedules.
Steps to Take Prior to Using the Automatic Scheduler
Click the following link to open the New Year Scheduling Flow - Request Based Schools overview guide. The overview guide has the general flow of scheduling procedures, including the usual order of steps that are needed prior to using the Automatic Scheduler.
There is also the Scheduling Guide which can be accessed by clicking the following link:
Video
Menu Location
On the left navigation panel, select Scheduling, Loaders, Automatic Scheduler.
Setup Options
For this specific setup box, see the definitions below.
Year - Set to the new upcoming school year.
District - and School should be defaulted based on security.
Grades - Leave blank if all grade levels are to be included into the scheduling process. Otherwise, click in the box to the right of “Grades” to select the desired grade level to be included. If all grades are selected, the Automatic Scheduler will always start with the highest grade level first.
Check the box Reschedule manually scheduled items to have the Auto Scheduler undo any schedules that were put in manually. Do not check if you do not want the Auto Scheduler to reschedule these students.
Manually scheduled means that a person used a program like the Schedule Maintenance to schedule students into certain sections one by one.
Check the box Initialize counts to have the Auto Scheduler count the number of students in each section and display those counts in the Master Schedule Editor.This option should always be checked.
Check the box Allow teacher requests to have the Auto Scheduler schedule students to a specific teacher that was requested in the program "Load Student Course Requests".
Check the box Schedule special ed students to have the Auto Scheduler schedule special education students.
This box is typically checked.
Check the box Set to request status only so that the Auto Scheduler will not go through the entire scheduling process; it will only set the students' schedules back to requests.
Check the box Use general alts for unscheduled groups 8 or 9 to substitute General Alternate courses for unscheduled courses in Transcript Groups 8 or 9.
Check the box 4x4 Core Course Balancing to attempt to have the Automatic Scheduler balance core courses within the semesters and then schedule the rest of the courses around the scheduled core courses. Core courses are marked in the Course Catalog using the CTYPE column.
Check the box Schedule by team to have the Auto Scheduler schedule students to courses that have the same team as the student.
If a team is selected in the Student Teams field, the program will only schedule students who are on the team selected. Leave blank to schedule all students regardless of team.
Check the box Allow all overloads to have the Auto Scheduler exceed the maximum number set in the Master Schedule Editor when scheduling the students.
Once Allow all overloads is checked, select the number of students to go over the maximum by clicking in the Allow Overloads drop down.
Master Schedule Grade Level Match Selection
Select Student Grade to select only the courses from the Master Schedule matching the student's grade level. (This is usually used for elementary but will work for high school as it is hard coded to make the adjustment when 9-12 grade level is chosen.)
Select Requested Course Grade to select all courses from the Master Schedule. (This is usually used for high school.)
Click the button SELECT STUDENTS to select from a list the students the Auto Scheduler will schedule. The list will be limited to the students that match the criteria that has been selected in the previous setup items.
Click the button CLEAR COUNTS to clear the seat counts, reset to zero, in the Master Schedule Editor for selected grade level(s) but this will not undo the schedules from the students. The clear counts selection only resets the master schedule counts to 0 prior to an auto scheduling run.
Click the button PREVIOUS SCHEDULES to see all previously stored scheduling runs.
Click NEW RUN to perform a new run of scheduling students according to their requests. When a New Run is started, the scheduling process will run on the server and not prevent the user from working in other programs. The user can click on the Task Status button to view the status of the new run. When complete, the run information will appear in the report.
Scheduling runs are stored when NEW RUN is clicked and, after the schedules are processed, a "Run#" is selected to commit the schedules.
Previous Runs are initially displayed in descending order to show the latest Runs on top. Click on the "Run#" header to change the sort order between descending and ascending.
To find definitions for standard setup values, follow this link: Standard Setup Options.
Performing a New Run in the Automatic Scheduler
Click the button NEW RUN to begin a new scheduling run.
- Note: Starting the Auto Scheduler process will no longer delete currently scheduled items. Current schedules will only be altered when a "Run#" is selected to commit the schedules.
After clicking "NEW RUN", a confirmation box will appear to verify the setup options selected. Click "Yes" to continue or "No" to make adjustments to the setup box After the Auto Scheduler has finished processing, a box will appear with the date and time the Auto Scheduler finished processing, the number of students processed, and instructions to click the run number in the table to commit the schedules if desired. Click OK.
Main
Upon clicking "OK", a table will appear on the screen listing the current scheduling run and any previously committed scheduling runs. The items that appear in the table are:
Column Headers
Run# - will provide the number of previously committed scheduling runs plus the current scheduling run. Click on the number to commit the schedules for the run selected.
Abandons - will show the number of students who could not have all requests scheduled
Click on the number to view the list of students abandoned, the classes that could not be scheduled, and why they could not be scheduled
Overloads - will show the number of sections that exceeded the maximum
Click on the number to view the course name, grade level, and the section number of the course overloaded
Success % - will show the percentage of students with all schedule requests scheduled
Complete % - will show the percentage of students with no empty periods
Who Ran - will show who performed the scheduling run
When Ran - will show the date and time of the scheduling run
Who Committed - will show who clicked on the "Run#" to commit the scheduling run
When Committed - will show when the scheduling run was committed
Gd Level(s) - will show the grade levels selected on the setup box
Stu Cnt - will show the number of students processed during the scheduling run
MSched Cnt - will show the number of Master Schedule Editor sections processed during the scheduling run and the Master Schedule Editor will appear.
Review abandons and overloads and make adjustments to students' requests and/or the Master Schedule Editor
Rerun Automatic Scheduler as needed to get the "Success %" as close to 100% as possible.
Click on the Run# associated with the schedule run desired to commit students' schedules.
Bottom
Setup - Click to display the setup screen.
Task Status - When a New Run is started, the scheduling process will run on the server and not prevent the user from working in other programs. The user can click on the Task Status button to view the status of the new run. When complete, the run information will appear in the report.
Print - To find the print instructions, follow this link: Standard Print Options.
Help - Click to show help for this program.