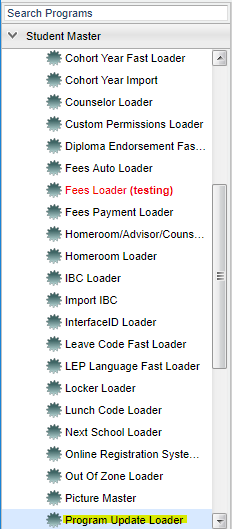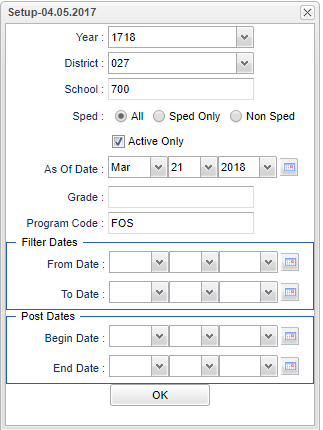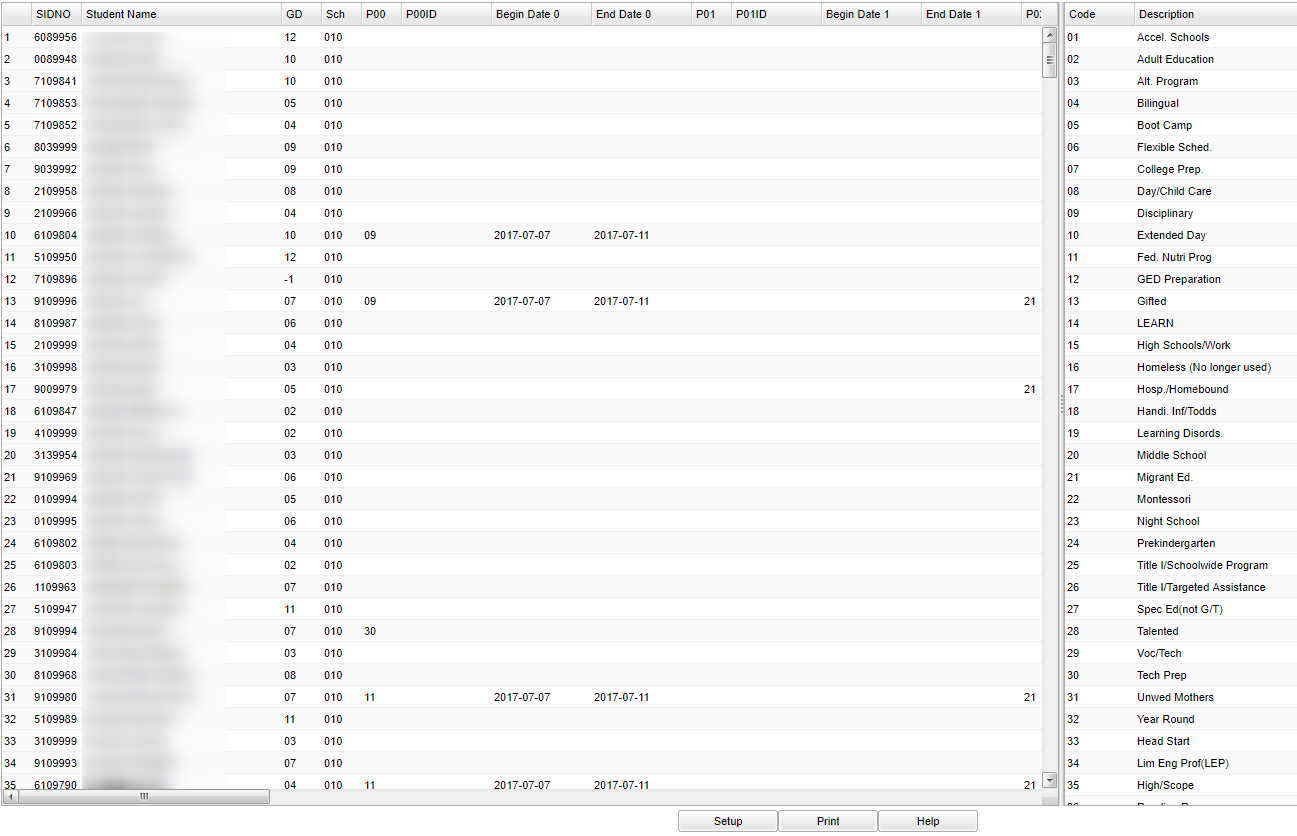Difference between revisions of "Program Update Loader"
(→Bottom) |
|||
| Line 30: | Line 30: | ||
'''Show Option Buttons''' - Examples that limit information on the report include Show Sped Only, Non Sped, both (all). | '''Show Option Buttons''' - Examples that limit information on the report include Show Sped Only, Non Sped, both (all). | ||
| − | Active Only and As of Date''' - This choice will list only those students who are actively enrolled as of the date selected in the date field. | + | '''Active Only and As of Date''' - This choice will list only those students who are actively enrolled as of the date selected in the date field. |
'''Grade''' - Grade level of students whose records need to be edited or whose names are to be included on a report. Leave the field blank if all grade levels are to be included. Otherwise, | '''Grade''' - Grade level of students whose records need to be edited or whose names are to be included on a report. Leave the field blank if all grade levels are to be included. Otherwise, | ||
Revision as of 04:26, 21 March 2018
The Program Update Loader allows the user to quickly assign, edit, or remove program codes to groups of students at one time.
Video How-to
How-to
Menu Location
In the left navigation panel, select Student Master > Loaders > Program Update Loader.
Setup Options
Year - Defaults to the current year. A prior year may be accessed by clicking in the field and making the appropriate selection from the drop down list.
District - Default value is based on your security settings. You will be limited to your district only.
School - Default value is based on your security settings. If you are assigned to a school, the school default value will be your school site code. You will not be able to change this
value. If you are a supervisor or other district office employee with access to the Student Information System, you will be able to run programs for one school, a small group of schools, or
all schools in your district.
Show Option Buttons - Examples that limit information on the report include Show Sped Only, Non Sped, both (all).
Active Only and As of Date - This choice will list only those students who are actively enrolled as of the date selected in the date field.
Grade - Grade level of students whose records need to be edited or whose names are to be included on a report. Leave the field blank if all grade levels are to be included. Otherwise,
click in the field to the right of Grade(s) to select the desired grade level(s) to be included
Program - Leave blank if all program codes are to be included into the report. Otherwise click in the field to the right of Program Codes to select the desired program code(s) to view.
Note - Not all program codes need an end date. End dates can be blank. Check with your data coordinator for correct use of the end date with programs in your school/district.
Filter Dates - Only needed if the user wishes to limit students who have program begin/end dates within a specified date range. If not needed, leave blank.
From Date and To Date - A set of dates that limits the selection of records for the report to a beginning date (from) and an ending date (to) range.
Post Dates - Can be left blank if the user is loading program codes only. However, if the user wishes to load begin and end dates to the programs assigned to students, enter the begin
date and end date here.
Start Date and End Date - A set of dates that limits the selection of records for the report to a beginning date (from) and an ending date (to) range.
OK - Click to conitnue
To find definitions for standard setup values, follow this link: Standard Setup Options.
Main
SIDNO - Student's identification number
Student Name - Student's full name
GD - Student's grade of enrollment
Sch - Student's school of enrollment
PO0", "POOID", "Beg Date0", "End Date0" - This represents row 1 of a student's program screen
PO1", "PO1ID", "Beg Date1", "End Date1" - This represents row 2 of a student's program screen
PO2", "PO2ID", Beg Date2", "End Date2" - This represents row 3 of a student's program screen
PO3", "PO3ID", "Beg Date3", "End Date3" - This represents row 4 of a student's program screen
Pattern continues to...
"PO13", "PO13ID", "Beg Date13", "End Date13" - This represents row 14 of a student's program screen
Click in the POOID, PO1ID, PO2ID... column fields in the Program Update Loader to type in a Program ID, if needed.
===Column Headers on Right Side
Code - List of program codes
Description - Description of program codes
On the left will be a listing of students. Currently associated programs will display in the columns in the middle. On the right will be a listing of Program codes to select from.
A student can have up to 14 programs associated with the student. The user can scroll to the right on the screen to see that there are 14 sets of columns that follow the pattern below:
To load a program code to a selected group of students (and begin / end dates if entered in setup box), select a set of columns that do not have data to be overwritten, such as columns PO5 or
so.
Click in cell in the "POx" column for the students who are to have this program code. There will be an asterisk (*) in the program cell of each student selected.
Note below that the "Begin" and "End" dates are displayed as well. This is because the setup box had "Post" dates in the Begin and End fields.
After marking desired students with an asterisk (cell click), on the right, locate the desired Program code to assign to the students. Click on the code.
A confirmation message will be displayed and the asterisks will change to the Program Code abbreviation as shown below.
Need a Report of Students with a Specific Program Code or Codes?
At the setup box, click in the Program Codes field and select the desired Program code(s) to report against.
TIP - If desired, enter From Date and To Date to further limit the report to students with a specific Program code that have Begin/End dates within the "From" and "To" date
range.
Bottom
Setup - The user may change the settings previously selected for running the program.
Print - To find the print instructions, follow this link: Standard Print Options.
Help - Takes you to the Help website for written instructions and instructional videos.