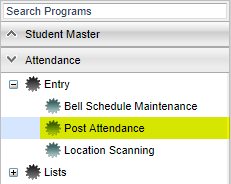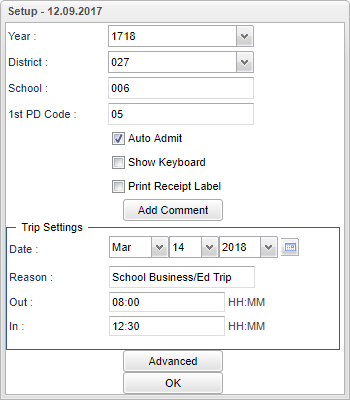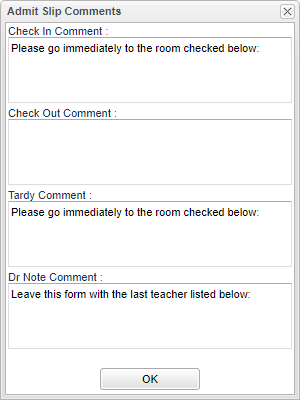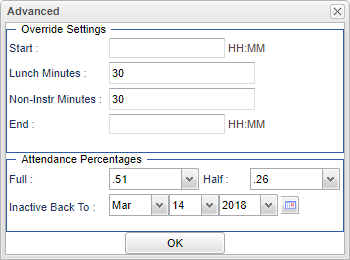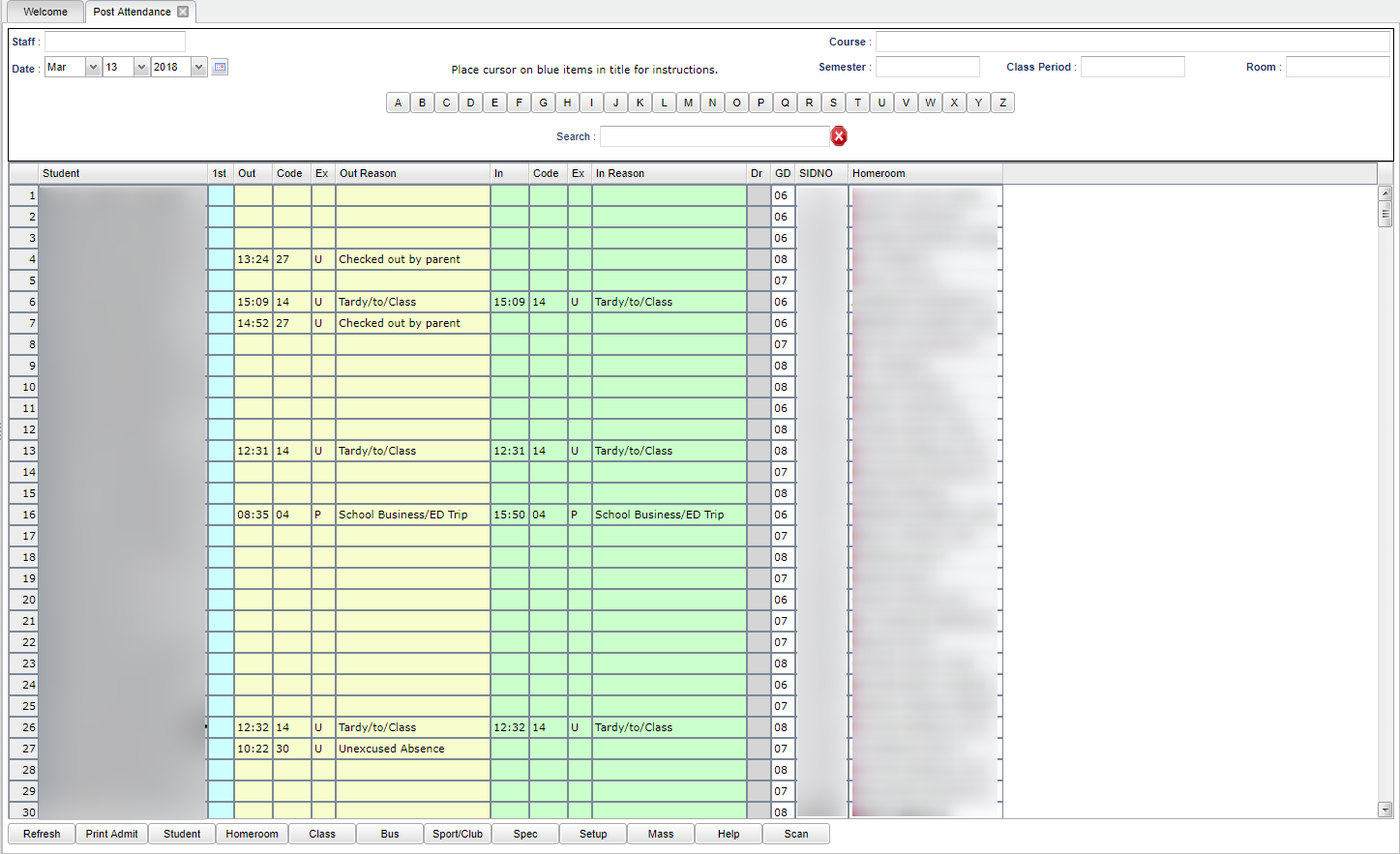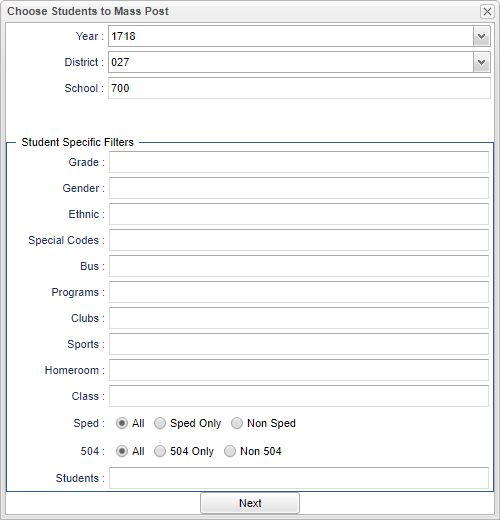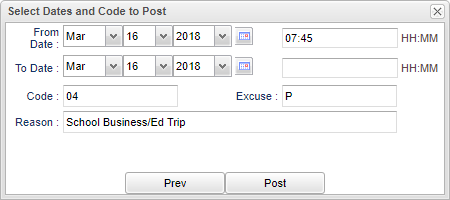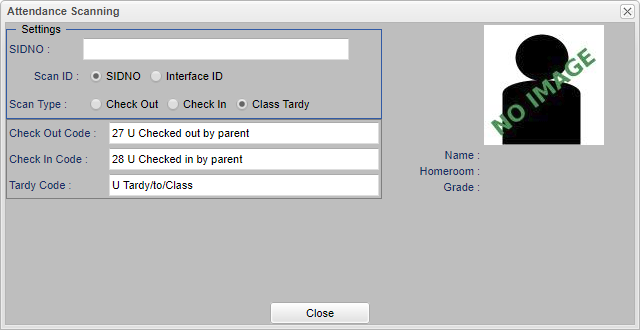Difference between revisions of "Post Excuse"
(→Bottom) |
(→Bottom) |
||
| Line 128: | Line 128: | ||
| − | |||
| − | |||
| − | |||
| − | |||
| − | |||
| − | |||
| − | |||
| − | |||
| − | |||
| − | |||
| − | |||
| − | |||
| − | |||
| − | |||
| − | |||
| − | |||
| − | |||
| − | |||
| − | |||
| − | |||
| − | |||
#If an excuse needs to be posted for a student’s prior absences, with the Post Attendance program open with the students listed on the screen, find the student. | #If an excuse needs to be posted for a student’s prior absences, with the Post Attendance program open with the students listed on the screen, find the student. | ||
#Once the student has been found, to the right along the same row, find the column labeled '''DR'''. Click in the cell. | #Once the student has been found, to the right along the same row, find the column labeled '''DR'''. Click in the cell. | ||
Revision as of 06:08, 16 March 2018
Video How-to
Menu Location
On the left navigation panel select Attendance > Entry > Post Attendance.
Setup Options
Year - Defaults to the current year. A prior year may be accessed by clicking in the field and making the appropriate selection from the drop down list.
District - Default value is based on your security settings. You will be limited to your district only.
School - Default value is based on your security settings. If you are assigned to a school, the school default value will be your school site code. You will not be able to change this value. If you are a supervisor or other district office employee with access to the Student Information System, you will be able to run programs for one school, a small group of schools, or all schools in your district.
1st PD Code - Select a code to insert when using the '1st' column to do a first period check-out.
- Auto Admit - Select this option to automatically print and admit slip. This will allow personalized comments to be set for each of the different admit slips.There are defaulted comments but they can be changed.
- Show keyboard - Select this option to see the keyboard located at the top of the screen.
- Print Receipt Label - Select this option to print receipt labels, it will print 2 5/16 x 4 labels.
- Add Comment - When selecting this, a popup box will appear. Fill in the fields to appear on the attendance slip.
Trip Settings
- Date - Select the date of the field trip.
- Reason - Type in what type of field trip it is.
- Out - Select the time the students will leave on the field trip.
- In - Select the time the students will return from the field trip.
Advanced
OK - Click to continue.
Main
Column Headers
Student - Name of the student
1st - First hour, roll taken.
Out - The time the student checked out.
Code - The code, reason, for the check out.
Ex - One of the following D - Doctor's note, E - Excused, N - Extenuating Circumstances, P - Present Under School Control, S - Suspension, U - Unexcused.
Out Reason - The reason the student checked out.
In - The time the student checked in.
Code - The code, reason, for the check in.
Ex - One of the following D - Doctor's note, E - Excused, N - Extenuating Circumstances, P - Present Under School Control, S - Suspension, U - Unexcused.
In Reason - The reason the student checked in.
Dr - Check in the box to verify a doctor's note. See below on how to post an excuse.
GD - This is the student's grade level.
SIDNO- This is the student's student identification number.
Homeroom - This is the student's homeroom teacher.
Bottom
Refresh - Select this to refresh the screen.
Print Admit - Select this to print an admit slip for the student.
Student - Select this button to see a list of student's in the school.
Homeroom - By selecting this button, a popup box will appear. Select the homeroom teacher to see a list of their student's.
Class - Select this button, a popup box will appear, to view the Master Schedule. Next, select the teacher to view a list of students in that class on the screen.
Bus -
Sport/Club - Select this button, a popup box will appear. Next, select the sport/club to view the student's that are associated with the sport/club.
Spec - By selecting this button, a popup box will appear. Next, select the Special Code to view the student's that are associated with the Special Code.
Setup - See how to use the setup box listed above.
Mass - Select this button to setup a field trip for a group of student's.
Setup box - Year, district and school.
Student Specific Filters - Grade, Gender, Ethnic, Special Codes, Bus, Programs, Clubs, Sports, Homeroom, Class, Sped, 504 and Students. Select Next.
Select the Start and End date of the field trip. Select the Start and End time of the field trip. Select the Code for the field trip, this will automatically populate the Excuss field and the Reason field.
Help - Written instructions and instructional videos.
Scan - Select this to see where is student is located.
Settings
- SIDNO
- Scan ID - Select either SIDNO or Interface ID.
- Scan Type - Select either Check Out, Check In or Class Tardy.
- Check Out Code - Select the check out code.
- Check In Code - Select the check in code.
- Tardy Code - Select the tardy code.
- If an excuse needs to be posted for a student’s prior absences, with the Post Attendance program open with the students listed on the screen, find the student.
- Once the student has been found, to the right along the same row, find the column labeled DR. Click in the cell.
- A table listing all the student’s prior days’ absences will appear. Locate the absences to be excused. After locating them, go to the cell on the row of the absence to be excused and below the column header DRCD. Click in that cell.
- After clicking, a list of excuses will appear. Select the appropriate excuse.
- If the checkout reason is a medical reason, an additional box will appear listing medical reasons. Find the medical reason that best fits the situation.
- To the left of the medical reasons are check boxes in columns labeled MI, MO, and SE.
- MI = Mild
- MO = Moderate
- SE = Severe
- Select the appropriate severity of the medical reason for the student’s checkout.
- Once the excuse has been posted, the DR REASON can be changed to fit a more unique event. To do this, simply click on the cell with the DR REASON to be changed.
- A text box will appear containing the existing DR REASON. Change the information to the desired description then click Save.
- If the excuse was placed on the wrong absence, a red cell is located to the right. Click on the red cell to delete the excuse.
- After clicking the red delete cell, a deletion verification box will appear. Click Yes if you are sure you would like to delete the excuse for the displayed date. Click No to cancel.