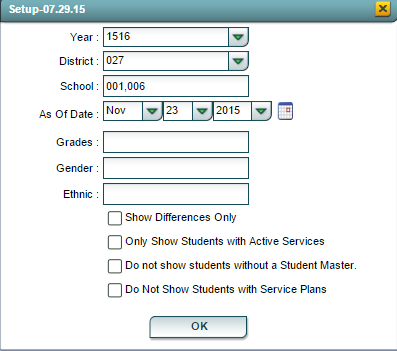Difference between revisions of "Grade Level Report"
From EDgearWiki
Jump to navigationJump to search| Line 28: | Line 28: | ||
#'''Setup'''-Setup information for running the report | #'''Setup'''-Setup information for running the report | ||
| − | #'''Print''' | + | #'''Print''' To find the print instructions, follow this link: '''<span style="background:yellow">[[Standard Print Options]]</span>'''. |
| − | |||
| − | |||
| − | |||
| − | |||
| − | |||
| − | |||
| − | |||
| − | |||
| − | |||
| − | |||
Revision as of 15:18, 8 January 2016
This report will give student`s SpEd grade level and the Student Master grade level.
On the left navigation panel, select Special Education, Lists, and Grade Level Report.
Setup Box Options
To find definitions for standard setup values, follow this link: Standard Setup Options.
There four additions below Ethnic in the Setup Box:
- Show Differences Only
- Only Show students with Active Services
- Do not show students without a Student Master
- Do Not Show Students with Service Plans
Column Headers
- Student Name-Name of student
- SPED SIDNO-Special Education ID number
- Sch-School number in which the student is enrolled
- Birth Date-DOB of the student
- SPED Grd-Special Ed grade of the student
- Stu Master Grd-Grade level of the student in the Student Master
Buttons at the bottom of the page
- Setup-Setup information for running the report
- Print To find the print instructions, follow this link: Standard Print Options.