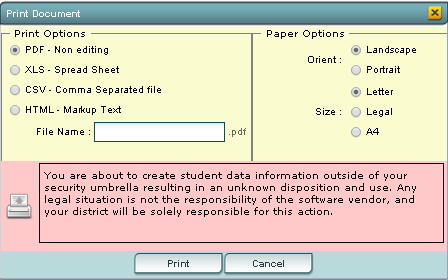Difference between revisions of "Lunch Address Audit List"
(Created page with " ===Video How-to '''Purpose''' To audit Lunch Address for siblings '''How-to '''Setup Box Options''' To find definitions for standard setup values, follow this link: '''<spa...") |
|||
| Line 1: | Line 1: | ||
| − | |||
===Video How-to | ===Video How-to | ||
| Line 7: | Line 6: | ||
| − | ''' | + | ===How-to=== |
| + | |||
| + | On the left navigation panel, select '''Student Master''', '''Lists''', and '''Lunch Address Audit Report'''. | ||
'''Setup Box Options''' | '''Setup Box Options''' | ||
Revision as of 15:48, 2 January 2015
===Video How-to
Purpose
To audit Lunch Address for siblings
How-to
On the left navigation panel, select Student Master, Lists, and Lunch Address Audit Report.
Setup Box Options To find definitions for standard setup values, follow this link: Standard Setup Options.
Headers at the top of page
- Address-Sibling`s shared address
- Site 1-Sibling 1 school
- Site 2-Sibling 2 school
- Sibling 1-First sibling
- Sibling 2-Second sibling
- Sidno 1-Sibling 1 ID number
- Sidno 2-Sibling 2 ID number
- Grd 1-Grade level for sibling 1
- Grd 2-Grade level for sibling 2
- Lun 1-Lunch code for sibling 1
- Lun 2-Lunch code for sibling 2
- LDate 1-Leave date for sibling 1
- LDate 2-Leave date for sibling 2
To Print this Report
Click the Print button at the bottom of the screen.
A popup will appear with a set of document print options--PDF, XLS, CSV, HTML.
The default print option will be PDF.
Click the print button on this popup and a print preview window will appear.
To get the print icon on this window, hover the mouse in the bottom right area of the preview. A grey rectangle will appear with several icons.
Click the print icon at the right end of this rectangle. Another print preview will appear.
Click the print button at the top left to print the report. Close the print preview.