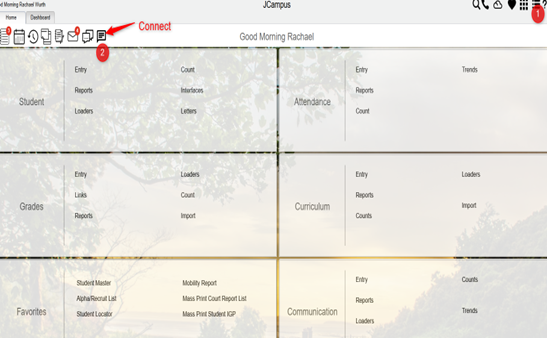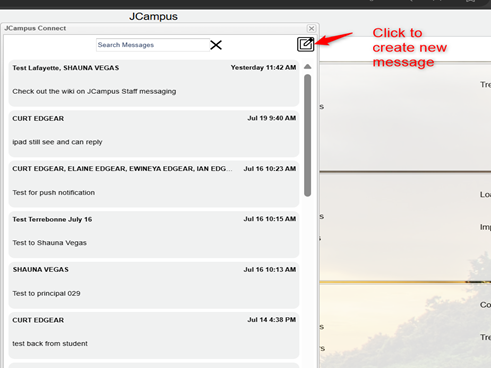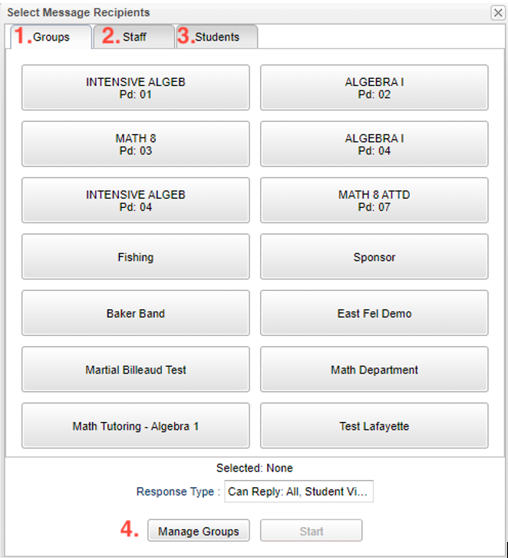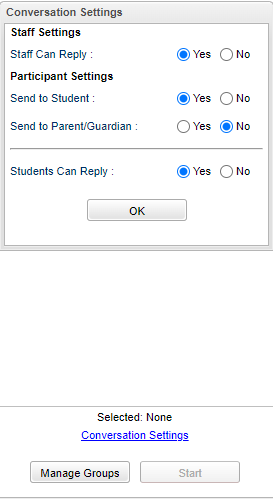JCampus Staff
Below are guides to assist users with Connect in JCampus Main and the JCampus Staff App. More detailed information coming soon.
In User Management, a user would need Telephony> Connect to be able to see the pencil/paper to create and reply to messages.
Connect in JCampus Software
Connect Two-Way Messaging
Connect can be accessed within JCampus main (the new view of JCampus Home screen) which can be toggled on the top right via the 'waffle' and 'hamburger' icons. Clicking the Connect Button (number 2 in the picture below) shows historical Connect conversations with the latest conversation thread at the top (chronological order).
To create messages using Connect, click the top right icon to generate a "create new message."
Users will then be able to select pre-filtered groups of students, lists of staff members at their site, or list individual students that exist in their current roster OR club/team/sport that they are associated with in JCampus.
- Groups- ability to select a pre-made group or custom group
- Staff- ability to select individual staff members
- Students- ability to select individual students
- Manage Groups- shows a list of pre-made and custom groups that can be viewed and modified
Users now can select the response type at the bottom of the Connect selection box.
- Staff can reply: Toggles if the message will allow two-way correspondence with staff members
- Send to student: Toggles if students receiving a message will be able to see recipients or if the message will be a “blind carbon copy” to the recipient students.
- Send to parent/guardian:
- Students can reply: Toggles if the message will allow two-way correspondence with students