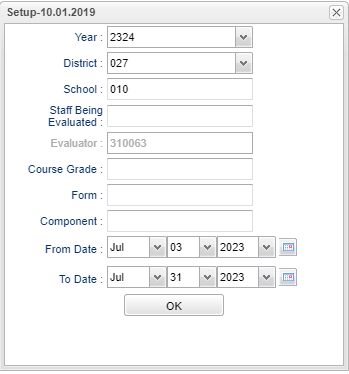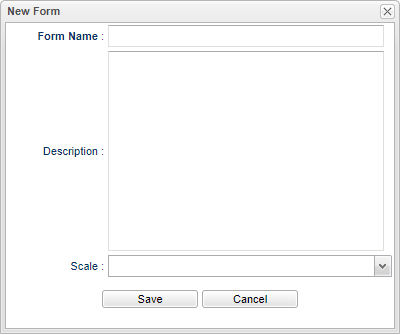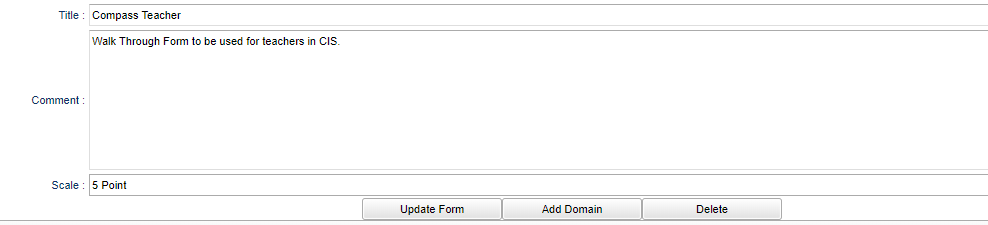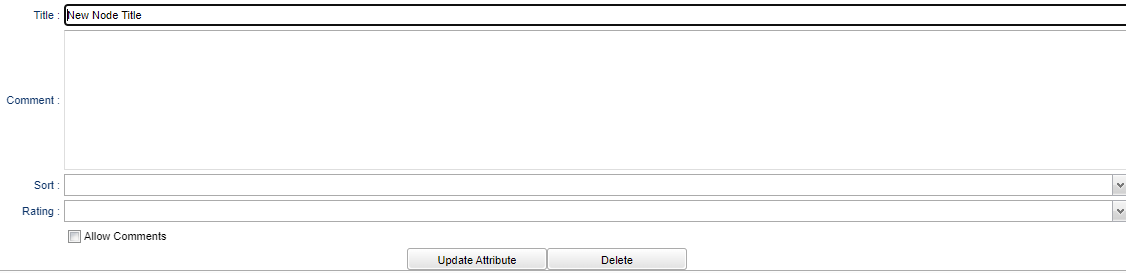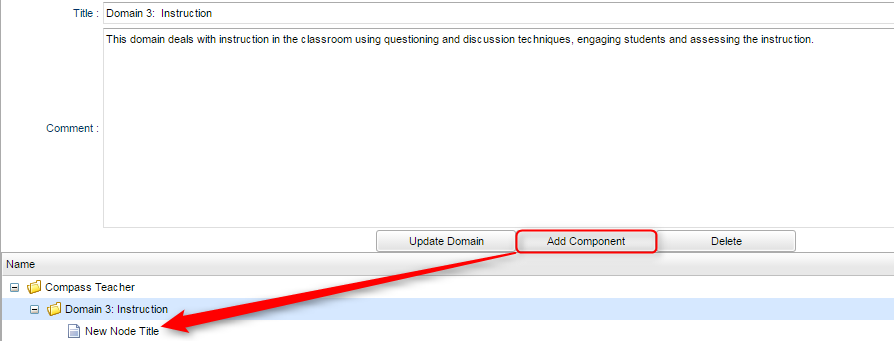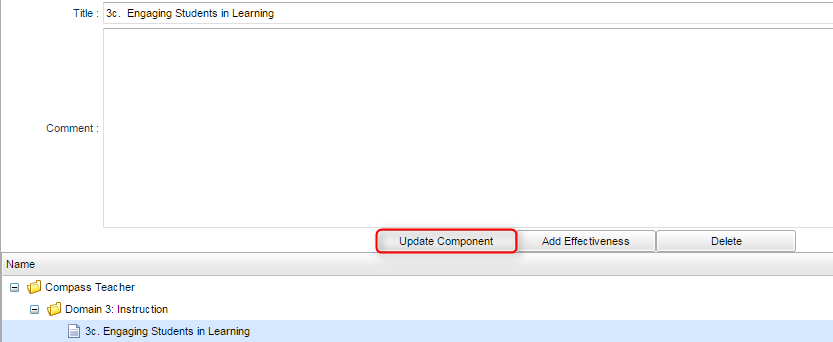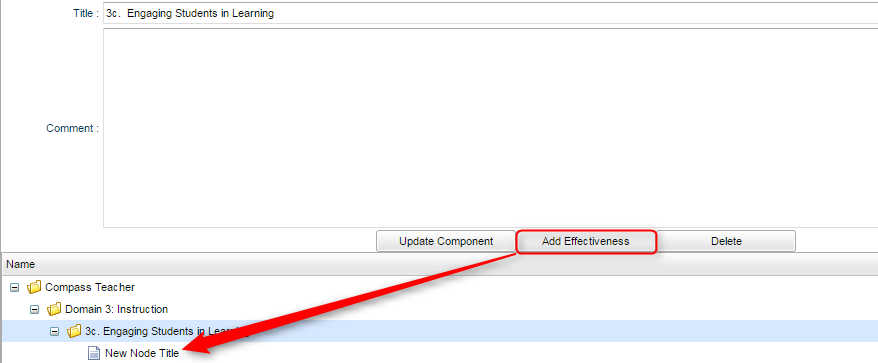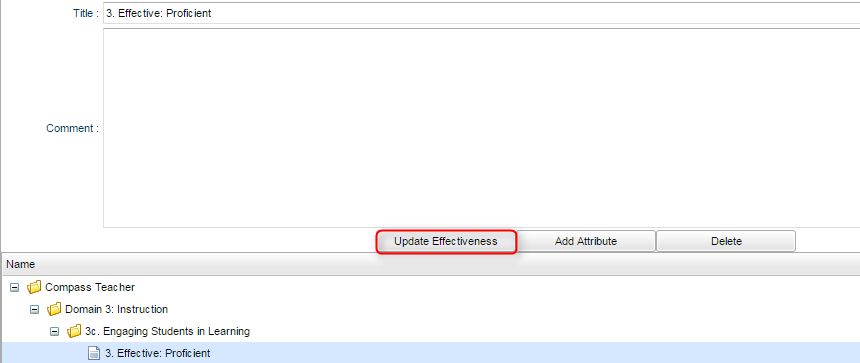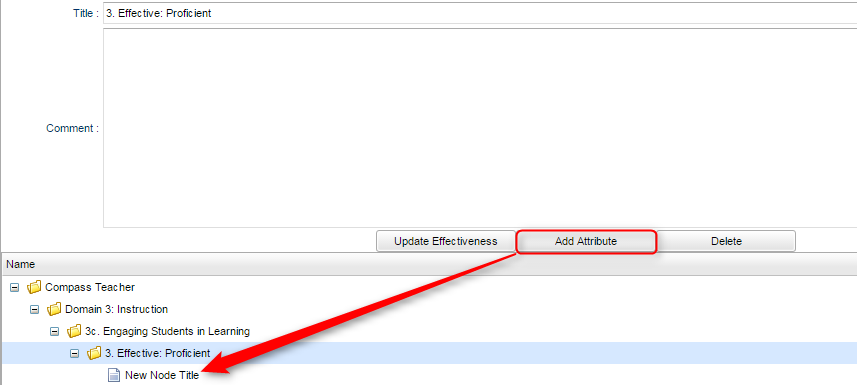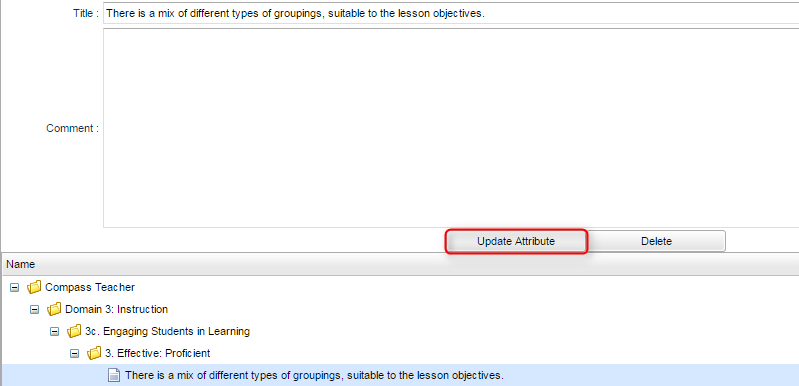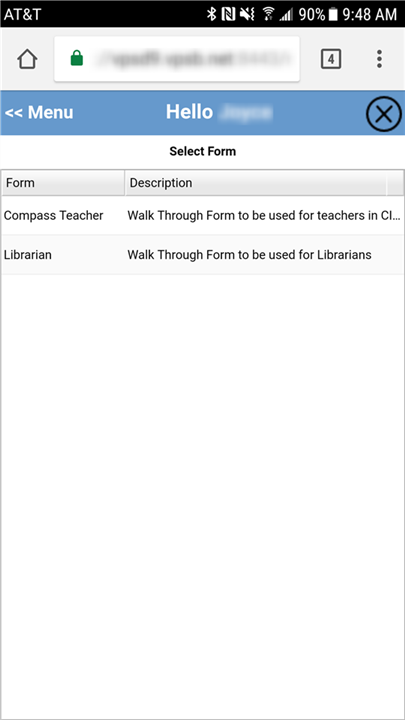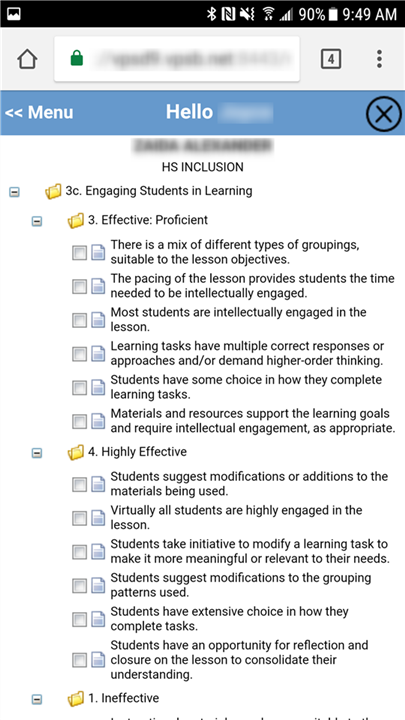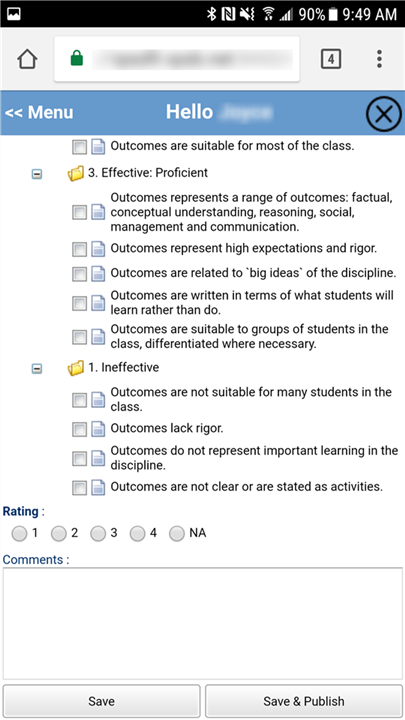Walk Thru Editor
This program will give a user the ability to create the forms which can be used for walk thru observations. The results can be viewed in Walk Thru Results.
Menu Location
Human Resources > Reports > Walk Thru Editor
Setup Options
Year - Defaults to the current year. A prior year may be accessed by clicking in the field and making the appropriate selection from the drop down list.
District - Default value is based on the user's security settings. It will be limited to the user's district only.
School - Default value is based on the user’s security settings. If the user is assigned to a school, the school default value will be their school site code.
Staff Being Evaluated - Click inside the box for a list to choose from.
Evaluator - Staff member who is the evaluator.
Course Grade - Click inside the box to choose grade level.
Form - Click inside the box for a list to choose from.
Component - Click inside the box for a list to choose from.
From Date and To Date - A set of dates that limits the selection of records for the report to a beginning date (from) and an ending date (to) range.
Ok - Click Ok to continue.
To find definitions for standard setup values, follow this link: Standard Setup Options.
Adding a New Form
- Click Add Form.
- Enter the name of the new form in the Form Name field.
- Enter a brief description of the new form in the Description field.
- Click on "Scale" which sets the rating scale. Click in the box and choose 4 Point or 5 Point.
- Click Save to save the new form or click Cancel.
- The form will appear on the right under the header Name. Click on the name of the form to see the Title, and Comment, entered in the Description field, that was entered. A user can then edit the Title and Comment. Click Update Form to save the changes. Click Delete to delete the form.
- Click Add Domain to create a sub category of the form. New Node Title will appear below the form name.
- Note: A user can create more than one Domain by clicking on the form and clicking Add Domain again.
- Click on New Node Title and update the Title and Comment. Then click Update Domain to save the changes or click Delete to delete the domain.
- Click Add Component to create a sub category of the Domain. New Node Title will appear below the Domain name.
- Note: A user can create more than one Component by clicking on the Domain and clicking Add Component again.
- Click on New Node Title and update the Title and Comment. Then click Update Component to save the changes or click Delete to delete the component.
- Click Add Effectiveness to create a sub category of the Component. New Node Title will appear below the Component name.
- Note: A user can create more than one Effectiveness by clicking on the Component and clicking Add Effectiveness again.
- Click on New Node Title and update the Title and Comment. Then click Update Effectiveness to save the changes or click Delete to delete the effectiveness.
- Click Add Attribute to create a sub category of the Effectiveness. New Node Title will appear below the Effectiveness name.
- Note: A user can create more than one Attribute by clicking on the Effectiveness and clicking Add Attribute again.
- Click on New Node Title and update the Title and Comment. Then click Update Attribute to save the changes or click Delete to delete the attribute.
- Once the form is complete, an administrator can then open the form on their mobile device to perform walk thru observations.