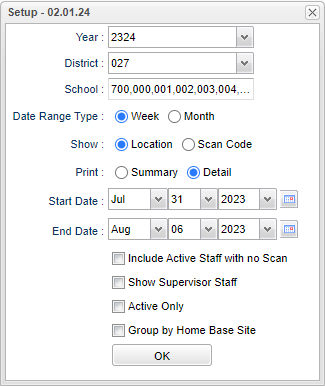Timecard Report
This report will provide a user with a weekly/monthly report of the amount of time an employee spent at each location with a total amount of time for the week/month, plus mileage.
Menu Location
Human Resources > Lists > Timecard Report.
Setup Options
Year - This should be the prior year.
District - Default value is based on the user’s security settings. The user will be limited to their district only.
School - The user may run this report for one or all of their schools.
Date Range Type - Select whether the time card is for a Week or Month time range.
Show - Select location or scan code.
Print - Select Detail, this version will be the new printout, or Summary, this version will be the existing printout.
Start Date and End Date - A set of dates that limits the selection of records for the report to a beginning date (from) and an ending date (to) range.
Include Active staff with no scan - Check to include the active staff that did not scan for the date range chosen. The absence code appears on the screen on the weekly and monthly reports if an attendance code is available for the staff member. If no code is present then `no scan` is printed.
Show Supervisor Staff - Limit employee list to only those you are the supervisor of.
Active Only - Include staff that have contract sire records at the selected sites during the selected date range.
Group by Home Base Site - This option allows the program to list the staff at only their home base site.
OK - Click to continue.
To find definitions for standard setup options, follow this link: Standard Setup Options.
Main
District - District number
School - School site number
Last Name - Last name of staff member
First Name - First name of staff member
Suffix - Staff member generational suffix
Staff ID - Staff identification number
Payroll ID - Staff member's payroll ID number
Date - Date scanned/worked
Hours - Hours scanned/worked
Mileage - Number of miles traveled by staff
Scan In Reason - The scan in reason and description
Scan Out Reason - The scan out reason and description
Absence Reason - The reason for absence code and description
Change Who - Staff who changed data
Change Date - Date data was changed
To find definitions of commonly used column headers, follow this link: Common Column Headers.
Bottom
Setup - Click to go back to the Setup box.
Print - This will allow the user to print the report.
Help - Click to view written instructions and/or videos.
Print Timecard - A list of employees will be displayed with the dates for which there is a scanned record along with the number of hours worked and Mileage. To print the time cards, click the check box for either all persons on the list or a select few of them, then click the Print Timecard button. The print preview will appear on the screen. Click the printer icon at the top of the print preview.