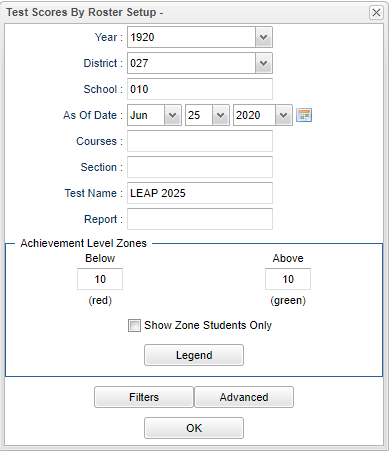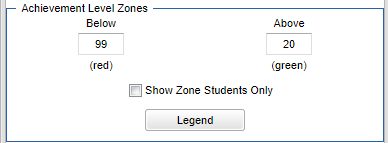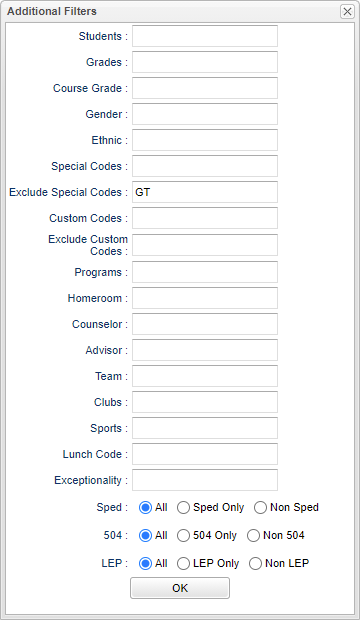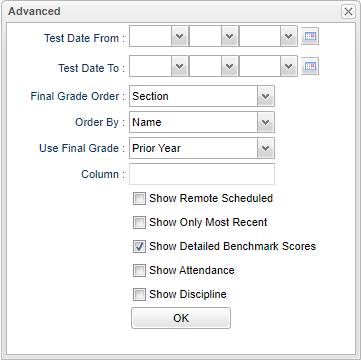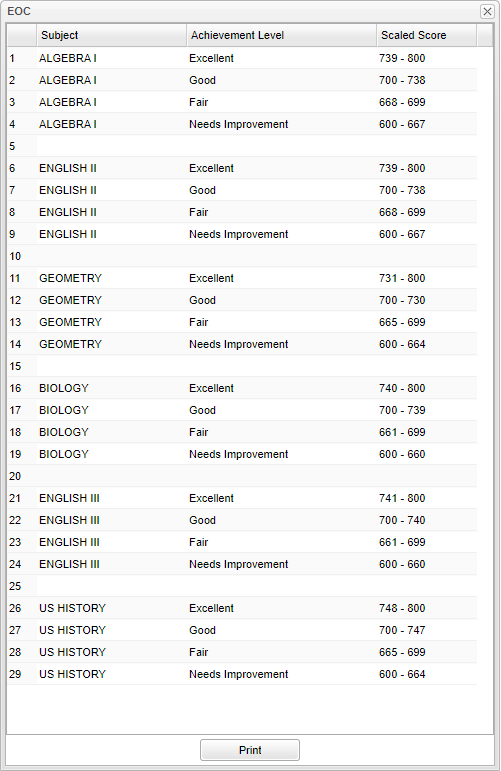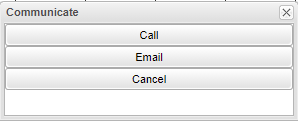Test Scores By Roster
This program will display the student's test scores, by class roster, depending on the filters chosen. Current student schedules will be utilized for the sections.
Menu Location
For Users: Grades > Reports > Test Scores By Roster
For Teachers: Grades > Entry > Classroom > Reports > Tests > Test Scores By Roster
Setup Options
Year - Defaults to the current year. A prior year may be accessed by clicking in the field and making the appropriate selection from the drop down list.
District - Default value is based on the user's security settings. It will be limited to their district only.
School - Default value is based on the user's security settings. If the user is assigned to a school, the school default value will be their school site code.
As of Date - This choice will list only those students who are actively enrolled as of the date selected in the date field.
Courses - Filter the students who have one or more of the selected courses either scheduled or requested.
Section - If sections are selected on the setup box, the teacher and section number(s) will be added to the report and the report will be ordered by the new teacher/section columns. If multiple sections are selected on the setup box and a student is in the multiple sections, the students' records for each section they are in will be displayed. If the student is in multiple sections the student's name will be listed multiple times.
Test Name - Click on the box and select name of test(s).
Report - The user can click in this box to select a report that was previously created.
Achievement Level Zones
These options work only for specific test results only.
Below - Checking this option, then setting to < 25, will shade in green the Potential points of any student who needs 25 or less points to get to the next level.
Above - Checking this option, then setting to > 50, will shade in red the Potential points of any student who needs 50 or more points to get to the next level.
Show Zone Students Only - Select to view only students included in the above set zones for the selected tests.
Legend - Click to view scaled scored ranges of the selected test.
Filters
Students - Select the students for filtering.
Grades - Select the student's grade level for filtering.
Course Grade - If selected, this is used in conjunction with the Section selection option by limiting the section selection based on the grade level of the sections.
Gender - Leave blank or select all to include all genders. Otherwise, choose the desired gender.
Ethnic - Leave blank or select all to include all ethnicities. Otherwise, choose the desired gender.
Special Codes - Select the student's special code for filtering.
Exclude Special Codes - Click in the box for a list and select special codes to exclude on report.
Custom Codes - Select Custom Codes created in the Custom Code Management to filter the student list.
Exclude Custom Codes - Click in the box for a list and select custom codes to exclude on report.
Programs - Select the student's program code for filtering.
Homeroom - Leave blank or select all to include all homerooms. Otherwise, choose the desired homeroom.
Counselor - Responsible for scheduling, testing, student grades and transcripts. Leave blank if all counselors are to be included into the report. Otherwise click in the field to the right of Counselor to select the desired counselor(s) to view.
Advisor - Selects students for this report based on the Advisor that have been assigned to individual students.
Teams - Leave blank if all teams are to be included into the report. Otherwise, choose the desired team.
Clubs - Extracurricular activities in which students may participate. Leave blank if all clubs are to be included into the report. Otherwise click in the field to the right of Clubs to select the desired club(s) to view.
Sports - Leave blank if all sports are to be included into the report. Otherwise, choose the desired sport code.
Lunch Code - Select the student's lunch status for filtering
Exceptionality - Select the student's exceptionality for filtering
Sped:
All - Select to view all students.
Sped Only - Select to view only Sped students.
Non Sped - Select to view only non Sped students.
504:
All - Select to view all students.
504 Only - Select to view only 504 students.
Non 504 - Select to view only non 504 students.
LEP:
All - Select to view all students.
LEP Only - Select to view only LEP students.
Non LEP - Select to view only non LEP students.
OK - Click to continue.
Advanced
Test From and To - Enter the dates to limit the test results to those from a desired year.
(a) Example - Teacher wishes to see only LEAP21 results from a specific month and year, so he/she sets this to "April 2010”.
Final Grade Order - Order the final grades by the selection.
Order By - Order the report by the selected option.
Use Final Grade - Select Prior or Current Year.
Column - Select columns to show on the report.
Show Remote Scheduled - If this box is checked, then those students who come to your school from another school in the district will be listed in addition to regular students.
Show Only Most Recent - Click to limit the test results to only the most recent instance of the test taken.
Example: Teacher wishes to see only the most recent instance of iLEAP. If the student took the test in March of a given year, then again in the July, the July results, being the most recent, will be the ones displayed.
Show Detailed Benchmark Scores - Click to include the sub scores of each major content area.
If not selected, only the test score levels and scores for each content area will be displayed. Sub scores are left out of the report.
Show Attendance - Displays columns depicting the count of current and previous absences.
Show Discipline - Displays columns depicting the count of current and previous discipline referrals.
When a user selects a certain test the box below will appear.
To find definitions for standard setup values, follow this link: Standard Setup Options.
It takes a little while to make the report appear on screen. This is normal as it is retrieving a lot of data.
Main
Column Headers
School - School site number of enrollment
SIS - Student's SIS school identification number
Last Name - Student's last name
First Name - Student's first name
SIDNO - Student's identification number
SASID - Student's state assigned student identification number
DOB - Student's date of birth
Gender - Gender of students whose records need to be included on a report. Leave the field blank if both genders are to be included.
Ethnicity - Ethnicity of students whose records need to be included on a report. Leave the field blank if all ethnics are to be included.
Sped - Is student Sped.
Final Grade - Last year final grade for transcript group matches. If no section selected, all grades show.
Test - Test administration name
Test Date - Test administration date
Grade - Test grade
The next columns will vary depending on the test name chosen. Tool tips will allow the user to define the columns.
To find definitions of commonly used column headers, follow this link: Common Column Headers.
Bottom
Setup - Click to go back to the Setup box.
Print - This will allow the user to print the report.
- Click the Print PDF button at the bottom of the report display.
- A print preview will appear on the screen.
- Click the printer icon at the bottom right of the screen.
- The screen will change to the printer dialog window. Click the Print button at the left top of the window.
Communicate - Click on the tab and this box will popup for the user to choose from.
Help - Click to view written instructions and/or videos.
Export:
- Click the Export button at the bottom of the report display.
- A popup will appear with several options: PDF, XLS, CSV, and HTML. For exporting to MSExcel, the recommended option is csv. Click the Print button.
- After clicking Print, another largely blank window will appear. In the lower left will be an icon representing the MSExcel file. If not visible, maximize the screen to see the file in the lower left. Click on the file and MSExcel will open the contents.
- To leave it in CSV format, click the Save icon and click Yes on the next popup to maintain the features of CSV.
- The Save As dialog box will appear on the screen. Navigate to the location to which you want to save the file. The default location is usually the Downloads folder.
- Type the name of the document with or without the .csv extention.
- If the Save As type option is Excel, change it to CSV. Click Yes on the next popup to maintain the features of CSV.
iGear - This enables the igear box on the student list.
Save - Click save first and a box will appear to name the report. Then click to save the report.
Report - The user can click in this box to select a report that was previously created.