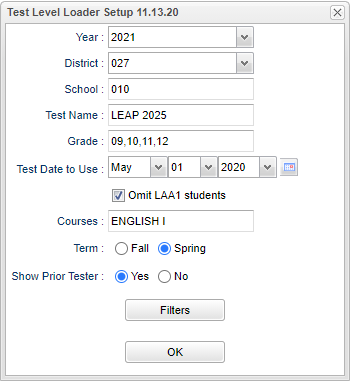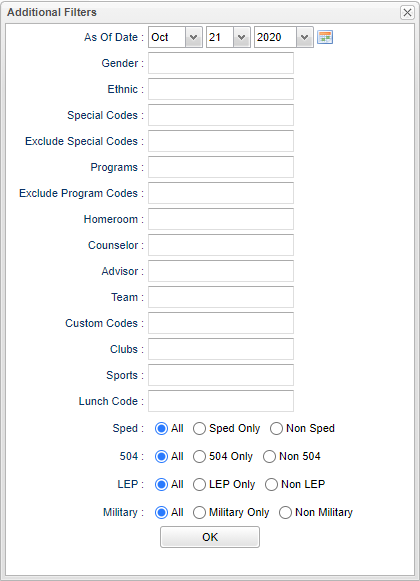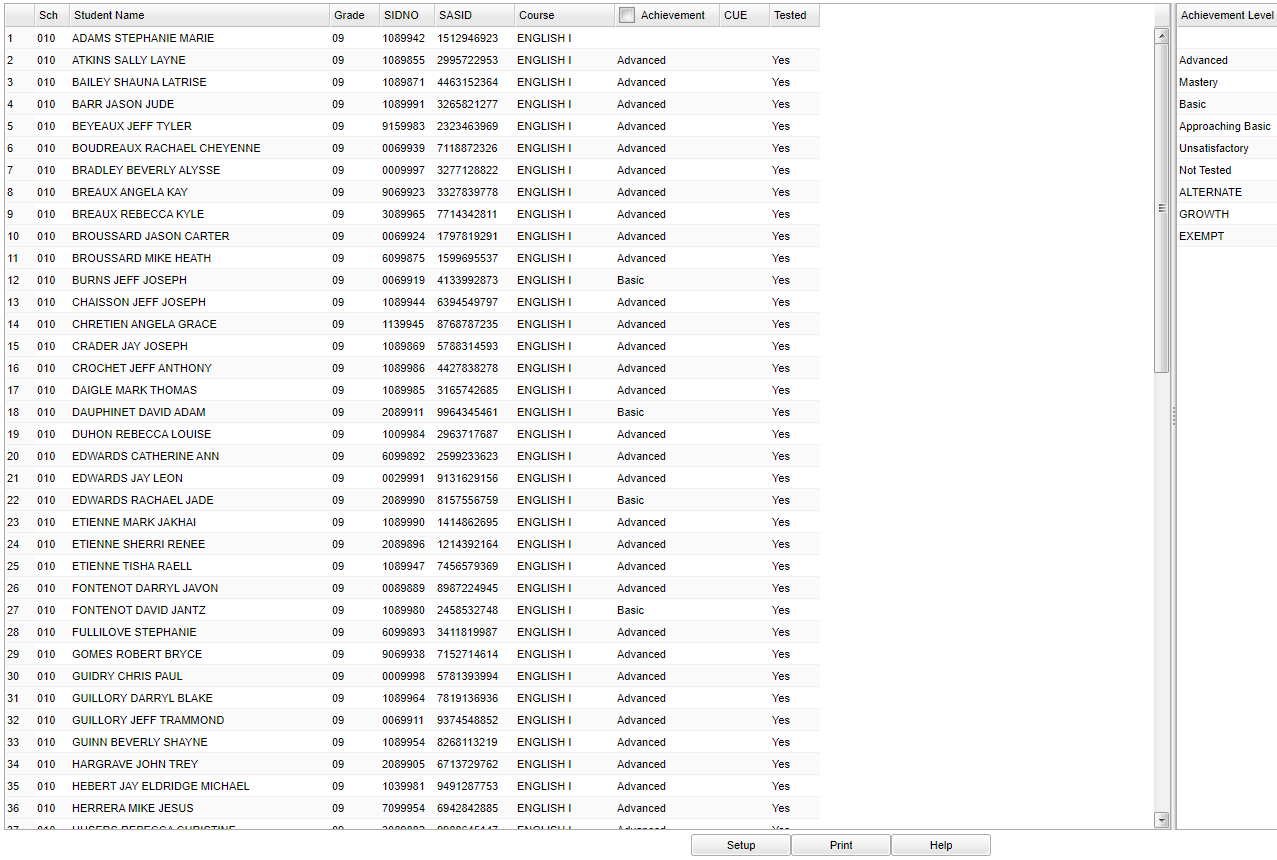Test Level Loader
This program will provide the user a way to mass load achievement levels for LEAP2025 and LEAP2025 3-8.
Menu Location
Grades > Loaders > Test Level Loader
Setup Options
Year - Defaults to the current year. A prior year may be accessed by clicking in the field and making the appropriate selection from the drop down list.
District - Default value is based on the user's security settings. It will be limited to the user's district only.
School - Default value is based on the user’s security settings. If the user is assigned to a school, the school default value will be their school site code.
Test Name - Click inside the box for a list to choose from.
Grade - Click inside the box and choose the grade. Grade 9-12 cannot be selected for the LEAP2025 3-8 exam.
Test Date To Use - Select date the test will be administered.
Omit LAA1 Students - By selecting this option, LAA1 students will be filtered.
Course - Click inside the box and choose the course. Once the course is chosen for high school courses only, the program will consult:
- the state course code
- the Course Catalog to see if there is a a weight in the the FWGT column
- the student's schedule, for the year chosen on the setup box, to make sure the student is in that course for that school year.
Term - The term test is scheduled, Fall or Spring.
Show Prior Test - Hide students of the HS LEAP 2025 content area if they are a prior test taker in the selected subject area.
To find definitions for standard setup values, follow this link: Standard Setup Options.
Filter Options
As of Date - This choice will list only those students who are actively enrolled as of the date selected in the date field.
Gender - Leave blank or select all to include all genders. Otherwise, choose the desired gender.
Ethnic - Leave blank or select all to include all ethnicities. Otherwise, choose the desired ethnicity.
Special Codes - Leave blank if all special codes are to be included into the report. Otherwise, choose the desired special code.
Exclude Special Codes - Select the student's special codes for filtering.
Programs - Select the student's program codes for filtering.
Exclude Programs - Select the student's program codes for filtering.
Homeroom - Select the student's homeroom(s) teacher for filtering.
Counselor - Select the student's counselor for filtering.
Advisor - Select the student's advisor for filtering.
Team - Select the student's team(s) for filtering.
Custom Codes - Select Custom Codes created in the Custom Code Management to filter the student list.
Clubs - Select the student's club(s) for filtering.
Sports - Select the student's sport(s) for filtering.
Lunch Code - Student's lunch status (Free Lunch, Reduced Price, Not Eligible).
Sped:
All - Select this to show all students.
Sped Only - Select this to show Sped only students.
Non Sped - Select this to show Non Sped students
504:
All - Select this to show all students.
504 Only - Select this to show 504 only students.
Non 504 - Select this to show Non 504 students.
LEP:
All - Select this to show all students.
LEP Only - Select this to show LEP only students.
Non LEP - Select this to show Non LEP students.
Military:
All - Select this to show all students.
Military Only - Select this to show military only students.
Non Military - Select this to show Non Military students.
OK - Click to continue.
To find definitions for standard setup values, follow this link: Standard Setup Options.
Main
Column Headers
Sch - School site number.
Student Name - Student's full name.
Grade - Student's grade of enrollment.
SIDNO - Student's school identification number.
SASID - Student's state identification number.
Course - Course name.
Achievement - Assessment achievement level. The user can mass load an achievement level by clicking in the box next to "Achievement" and an asterisk will appear for all students. Click on the asterisk to remove it from a student. Then click on the level on the right side of the screen and a "Note" will pop up asking the user if they want to "Update Rows". (If the LEAP2025 3-8 exam is selected then the content columns will have select all and all four columns can be selected to load the level from the right.)
CUE - Carnegie Unit Earned for the given LEAP 2025 course. It will be blank if no transcript record is found. Otherwise shows the transcript credit earned when displaying LEAP 2025 course.
Tested - Denotes if a student has a test score for this subject.
To find definitions of commonly used column headers, follow this link: Common Column Headers.
Bottom
Setup - Click to go back to the Setup box.
Print - This will allow the user to print the report.
Help - Click to view written instructions and/or videos.