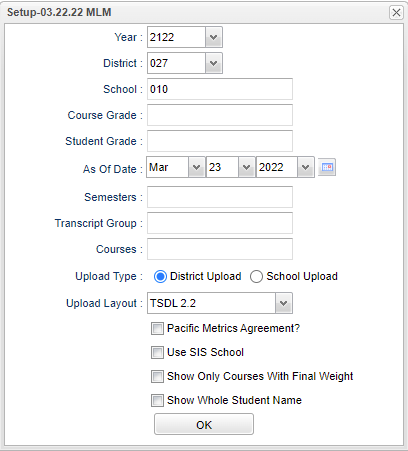TSDL/CVR
NOTE: DOE no longer uses TSDL anymore for EDLink. See the LA EDLink Reporting > Staff tab page > CVR Partial StaffID's information.
The TSDL (Teacher Student Data Link) report links between students and the teachers who provide instruction to them. TSDL assessment collections goes to DRC (Data Recognition Corporation).
The TSDL /CVR (Curriculum Verification & Roster Portal) program serves two purposes:
- To create student rosters for test booklets and TSDL/CVR files for the state Teacher Student Data Link system.
- To create EOC (End of Year) files for the state EOC testing system (www.louisianaeoc.org).
The primary difference between the two are:
- When Show only courses with final weight is not selected, the system assumes a TSDL file is being created, and all selected courses are included in the TSDL file.
- When Show only courses with final weight is selected, the system assumes that an EOC file is being created. Only EOC courses, that have a final weight in the course catalog, are included in the file that will be submitted.
Menu Location
Student > Interfaces > TSDL/CVR
Setup Options
Year - Defaults to the current year. A prior year may be accessed by clicking in the field and making the appropriate selection from the drop down list.
District - Default value is based on the user’s security settings. The user will be limited to their district only.
School - Default value is based on the user's security settings. If the user is assigned to a school, the school default value will be their school site code.
Course Grade - Leave blank unless user wishes to only send courses for selected grade levels.
Student Grade - Select student's grade(s) to process.
As of Date - This choice will list only those students who are actively enrolled as of the date selected in the date field.
Semesters - Select all semesters, unless using a large district. In that case, choose one semester at a time.
Transcript Group - The user can leave blank (or use the select all), to have all transcript groups included in the file. Otherwise, choose specific groups.
Courses - Choose specific courses that can be limited to the transcript groups chosen above.
Upload Type - Choose a district upload or a school upload. If using a large district, select one or more schools at a time.
Upload Layout - Select option TSDL 1.2, TSDL 2.2 or EOC. It will default to TSDL 2.2 when the user first runs the program. The upload layout will be saved when OK is clicked on the setup and restored upon the next execution. The TSDL 2.2 layout requires that all students have a ELL status reported.
Pacific Metrics Agreement - THIS SELECTION IS NO LONGER NEEDED SO DO NOT USE!
Use SIS School - Check if your district is using SIS School functionality.
Show Only Courses With Final Weight - To submit your EOC courses to TSDL, choose the "Send in 1415 TSDL Format" and then select "Show only Courses with Final Weight".
Show whole student name - Select to show the student's whole first and last name in the file. If not checked, you will only see the first letter of the first name and the first three letters of the last name. Changing the Upload Layout to TSDL 2.2 will uncheck the 'Show Whole Student Name' box but the user will be allowed to enter a check in the box.
OK - Click to continue.
To find definitions for standard setup values, follow this link: Standard Setup Options.
Main
Column Headers
Sysi - System indicator.
Dist - District number.
Type - Record Type.
Site - Site code (district and school).
Teacher First Name - Teacher's first name.
Teacher Middle Name - Teacher's middle name.
Teacher Last Name - Teacher's last name.
Suffix - Teacher's generational suffix.
State Code - State code.
PD - Sections class period.
Class Code - Class code.
Class Type - Class type (0-day or 1-night).
Student First Name - Student's first name.
FName Filler - Student's first name filler.
Student Last Name - Student's last name.
LName Filler - Student's last name filler.
State ID Number - Student's state identification number.
Student DOB - Student's date of birth.
Gender - Student's gender.
GD - Student's grade of enrollment.
ED Class - Student's education classification.
LEP - Student is designated as being Limited English Proficient.
Lunch - Student's lunch eligibility.
Mig - Student's migrant status.
504 - Is student 504.
Pri Exc - Primary exceptionality.
Hispanic - Hispanic/Latino.
Indian - Student is American Indian/Alaskan Native.
Asian - Student is Asian.
Black - Student is Black/African American.
Pacific Islander - Student is Native Hawaiian/other Pacific Islander.
White - Student is White/Caucasion.
Homeless - Student's homeless code.
Car Dip - Student's career option.
Teacher SSN - Staff member's Social Security Number.
SDate - Section's start date.
EDate - Section's end date.
To find definitions of commonly used column headers, follow this link: Common Column Headers.
The program will work a while, then present a listing of class records to be included in the file. Click the Select All box in the upper left. 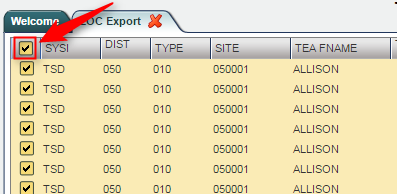
Click the Export button at the bottom of the screen.
- The EOC will use the JDrive method.
- The TSDL will use the Save As method.
For the Save As method, the program will open another screen with class records. Right click anywhere on the screen and select Save as. 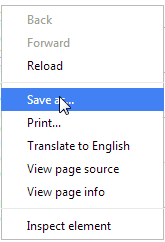
Browse to where you would like to store the file, then click the Save button. 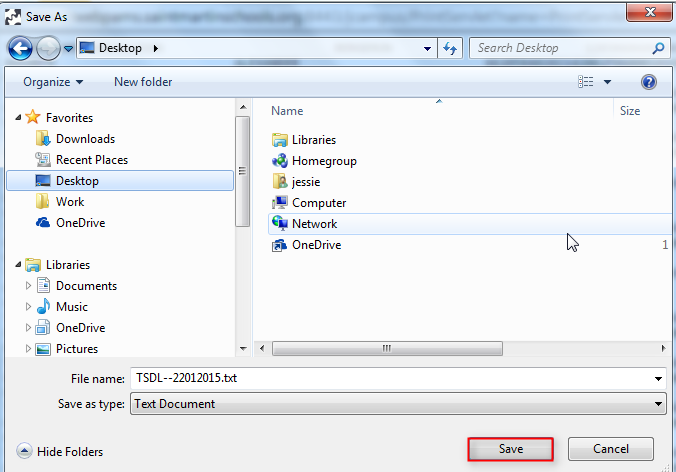
The file will be placed in the location saved.
Open up the TSDL or EOC [1] upload site, then upload the file to the system following the Louisiana Dept of Education procedures for their website.
Bottom
Setup - Click to go back to the Setup box.
Help - Click to view written instructions and/or videos.
Export - Click to create the TSDL fixed length file for export, or the EOC commas separated value file(s) depending on your options.