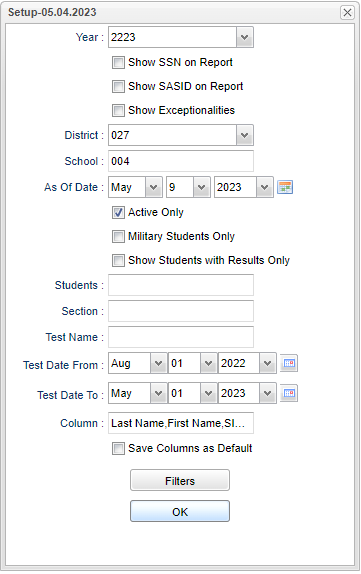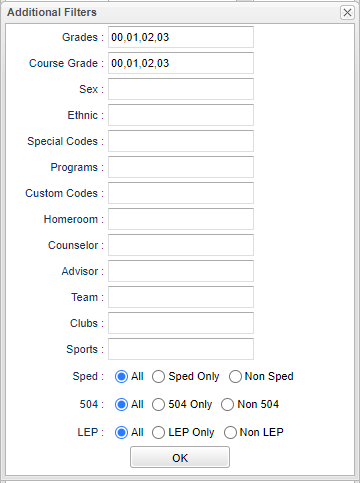Screening Test Entry
This program will provide teachers a way to enter K-3 Literacy screenings and DRDP based on their roster/homeroom.
Also note that Screening Tests can also be entered through Test Score Editor and Test Score Import.
Menu Location
For Users: Grades > Entry > Screening Test Entry
For Teachers: Grades > Entry > Classroom > Reports > Rosters > Screening Test Entry
Teachers do need security settings for this program in User Management.
Setup Options
Year - Defaults to the current year. A prior year may be accessed by clicking in the field and making the appropriate selection from the drop down list.
Show SSN on Report - Click to show SSN on report.
Show SASID on Report - Click to show SASID on report.
Show Exceptionalities - Click to show exceptionalities on report.
District - Default value is based on the user's security settings. It will be limited to the user's district only.
School - Default value is based on the user’s security settings. If the user is assigned to a school, the school default value will be their school site code.
As of Date - This choice will list only those students who are actively enrolled as of the date selected in the date field.
Active Only - Click to show active only students on report.
Military Students Only - Click to show military only students on report.
Show Students with Results Only - Click to show students with results only on report.
Students - Click inside the box for a list of students to choose from.
Section - Click inside the box to choose a section.
Test Name - Click inside the box to choose a test name.
- For example, if LA Literacy Screener is chosen more fields will appear.
- Default Test Type - If needed, choose 4 DIBLES 8 .
- Default Time of Year - Choose either BOY (beginning of year), MOY (middle of year), or EOY (end of year).
Test Date From Date and To Date - A set of dates that limits the selection of records for the report to a beginning date (from) and an ending date (to) range.
Column - Leave blank to include all columns. Click to obtain a pick list of columns that can be selected to view on the report.
Save Columns as Default -
Filters
Grades - Leave blank or select all to include all grades. Otherwise, choose the desired grade.
Course Grade - Leave blank or select all to include all course grades. Otherwise, choose the desired course grade.
Gender - Leave blank or select all to include all genders. Otherwise, choose the desired gender.
Ethnic - Leave blank or select all to include all ethnicities. Otherwise, choose the desired ethnicity.
Special Codes - Leave blank if all special codes are to be included into the report. Otherwise, choose the desired special code.
Program - Leave blank if all program codes are to be included into the report. Otherwise, choose the desired program code.
Custom Code - Select Custom Code created in the Custom Code Management to filter the student list.
Homeroom - Leave blank if all homerooms are to be included into the report. Otherwise, choose the desired homeroom.
Counselor - Leave blank if all counselors are to be included into the report. Otherwise click in the field to filter based on the Counselor assigned to students.
Advisor - Selects students for this report based on the Advisors that have been assigned to individual students.
Team - Leave blank if all teams are to be included into the report. Otherwise, choose the desired team.
Clubs - Leave blank if all clubs are to be included into the report. Otherwise, choose the desired club.
Sports - Leave blank if all sports are to be included into the report. Otherwise. choose the desired sport.
Sped: All - Select this to show all students. Sped Only - Select this to show Sped only students. Non Sped - Select this to show Non Sped students
504: All - Select this to show all students. 504 Only - Select this to show 504 only students. Non 504 - Select this to show Non 504 students.
LEP: All - Select this to show all students. LEP Only - Select this to show LEP only students. Non LEP - Select this to show Non LEP students.
Ok - Click Ok to continue.
Teachers can enter Dibels Next, STEEP and STEP Literacy Assessments. The Kindergartner DRDP evaluation can also be entered.
Main
Column Headers
School - School of enrollment.
School Name - Full name of student's school of enrollment.
Last Name - Student's last name.
First Name - Student's first name.
SIDNO - Student's school identification number.
Grade - Student's grade level.
DOB - Student's date of birth.
Homeroom - Student's homeroom teacher.
Entry Code - Student's entry code into the school.
Entry Date - Student's entry date.
Leave Code - Student's leave code.
Test - Test administration name.
Test Date - Test administration date. The Test Date is not editable and will default August 1st of the given session year. The import test date is always August 1st of the selected school year on the setup (e.g. 2122 would be 08-01-2021).
Type - Test type can be: 1. Dibels Next, 2. Steep, 3. Step, 4. Dibels 8.
Time of Year - Time can be: BOY - Beginning of the year, MOY - Middle of the year, EOY - End of the year.
Score - 0-999
Level - Composite Score Level - Above Benchmark-Blue, At Benchmark-Green, Below Benchmark-Yellow, or Well Below Benchmark-Red.
Exception
- For 2122 DRDP: (1) Student not assessed due to extenuating medical reasons, or (2) Not a first time kindergartner, or (4) Student accessed with TS GOLD
- For 2122 LA Literacy Screener: (1) Student not assessed due to extenuating medical reasons, or (5) Student has a documented signature disability and was assessed with an approved alternate assessment.
Alt Assess Reason - Reason can be: 1. Hearing disabled. 2. Visually disabled. 3. Verbally disabled.
Virtual - Can be: Y = Student was assessed virtually. N = Student was assessed in person.
LADC - Can be: 01: Alternative assessment. Required only if Literacy_Screener_Exception_Code is 05. 02: (obsolete) Alternate procedures of administration for standarda K-3 literacy screener.
How-to
LA Literacy Screener
For the test name LA Literacy Screener, the grade level is limited to Grade 00-03 only so it will automatically default in the Filters area. Also, the "Type" column allows the user to select the literacy types of 1 Acadience Reading (formerly Dibels Next), 2 Steep, 3 Step, or 4 Dibels 8.
The teacher can quickly tab through and enter the scores for a student. LA Literacy Screener allows 3 numeric digits in each field.
The teachers do not need to choose an Exception unless there is a reason the students are not taking the screening.
When a student does not have any scores, then user must choose one of the following Exception code choices:
- 1 - Student not assessed due to extenuating medical reasons
- 5 - Student has a documentated signature disability and was assessed with an approved alternate assessment.
- 3 - (obsolete) Student assessed in another LEA
- 6 - (obsolete) COVID19
- 7 - (obsolete) School Closure (no distanced learning occurring)
The Alt Assess Reason reason can be:
- 1. Hearing disabled.
- 2. Visually disabled
- 3. Verbally disabled
NOTE: Users can also manually type in data for these tests in the Test Score Editor or import a CSV file through the Test Score Import.
LA Literacy Screener (previous years)
The import is a .csv file and would only need the following four columns of data:
- SIDNO - escholarID or local sidno
- Type - 1 Dibels Next, 2 STEEP, 3 STEP
- Score - 0-99
- Exception - null (blank), 1 Student enrolled/present less than 10 days, 3 Student assessed in another LEA
Example:
(student with score) 1234567,1,99,
(student with excep) 1234568,1, ,3
LA Literacy Screener 20/21
The import is a .csv file and would only need the following six columns of data:
- SIDNO- escholarID or local sidno
- Type - 1 ACADIENCE READING (formerly Dibels Next) , 2 STEEP, 3 STEP, 4 DIBELS 8
- Score - 0-99
- Exception - null (blank), 1 - Student not assessed due to extenuating medical reasons, or 5 - Student has a documented signature disability and was assessed with an approved alternate assessment.
- Alt assess reason - 1=Hearing Disabled, 2= Visually Disabled, 3 = Verbally Disabled
- Virtual = Y, N
Example:
(student with score) 1234567,1,99,,,
(student with excep) 1234568,1, ,3,,
(student with alt excep) 1234568,1, ,,2,
(student with virtual) 1234568,1, 99,,,Y
LA Literacy Screener 22/23
Import data format
For the import of "LA Literacy Screener 2223", your .csv file would need a header and only eight columns of data:
idno, type, score, exception, alt assess reason, virtual, LADC, time of year.
The new Literacy Assessment Determination Code (LADC) value is required only if Literacy Screener Exception Code is 5.
Idno - escholarID or local sidno
Type - 4 (This is the type code for "DIBELS8")
Score - 0-999
Exception - null (blank), 1 = Student not assessed due to extenuating medical reasons, 5 = Student has a documented significant disability and was assessed with an approved alternate assessment
Alt assess reason - null (blank), 06 = Deaf and/or Nonverbal, 07 = Meets Alternate Assessment Criteria
Virtual - null (blank), Y, N
LADC - null (blank), 1: Alternative assessment. Required only if Literacy_Screener_Exception_Code is 05
Time of Year - BOY=Beginning, MOY=Middle, EOY=Ending
Example:
(student with score) 1234567,4,999,,,,,BOY
(student with excep) 1234568,4, ,5,,,,BOY
(student with alt excep) 1234568,4, ,,07,,,BOY
(student with virtual) 1234568,4, 999,,,Y,,BOY
(student with excep code 05) 1234568,4, ,5,,,1,BOY
To use Test Score Import, use Test Name 'LA Literacy Screener 2223'.
Teachers can also enter the data in Classroom by going to the Reports > Rosters > Screening Test Entry. Choose a test type of "LA Literacy Screener". There is a new field for "Time of Year" that they can choose BOY, MOY, or EOY.
DRDP
For the test name DRDP, the grade level is limited to Grade 00 only so it will automatically default in the Filters area.
The teacher can quickly tab through and enter the scores for a student. (e.g. Select the first value then tab + 6 + tab would save a score of 6 in the next column). DRDP allows only for scores of 1-6 in each field.
The teachers do not need to choose an Exception unless there is a reason the students are not taking the screening.
When a student does not have any scores, then user must choose one of the following Exception code choices:
- 1 - Student not assessed due to extenuating medical reasons.
- 2. - Not a first time kindergartner
- 4. - Student accessed with TS GOLD
- 3 - (obsolete) Student assessed in another LEA
NOTE: If your district uses TS GOLD for your Kindergartner assessment instead of DRDP, the state is not collecting those scores. You will have two check boxes on the Edlink "Student" tab build options to denote it and not submit DRDP fields.
- Include K3 Literacy/DRDP screening - Include the Literacy Screening and DRDP Assessment record
- District uses Gold K Assessment - The district uses Gold K assessment so the program sends exception code 4 for DRDP on the 141 record.
For DRDP, the user can manually type in the data for this test in the Test Score Editor or import a CSV file through the Test Score Import.
Below is the layout for DRDP. Most errors are caused by including a column "cog-math 5" which should not be included.
The Import is a CSV file with the following columns:
district, site code, school, last name, first name, idno, iep placement, atl-reg 1, atl-reg 2, atl-reg 3, atl-reg 4, sed 1, sed 2, sed 3, sed 4, sed 5, lld1, lld2, lld3, lld4, lld5, lld6, lld7, lld8, lld9, lld10, cog-math 2, cog-math 3, cog-math 4, cog-math 6, pd 1, pd 2, pd 3, pd 4
district, site code, school, last name, first name - Are not used and can be left blank.
sidno - escholarID or local sidno
iep placement - Is not used and can be left blank.
All the test columns (atl-reg1 through pd4) are values 1-6
Example: , , , , ,1234567890, ,6,6,6,6,6,6,6,6,6,6,6,6,6,6,6,6,6,6,6,6, 6,6,6,6,6,6,6
Bottom
Setup - Click to go back to the Setup box.
Print PDF - Click the Print button at the bottom of the screen and print servlet window will appear. Click the printer icon at the top right and another print servlet will appear. Click the print button at the top left to print the report.
Export - To find the print instructions, follow this link: Standard Print Options. This Export button is for when the user wants to export this file to another format, .csv, etc. It does not send K3 Literacy/DRDP test scores to the State as that is done in LA EDLink Reporting.
HELP - Click to view written instructions and/or videos.
iGear - Highlight a student on the list and choose iGear.
Q&A
- Q - We assessed our Kindergarten students with TS Gold and Dibels. I believe we input their Dibels scores and that is what is causing my errors in EdLink. I am thinking of removing the Dibels scores and just letting the state pull from TS Gold. Do you think that would cause an issue?
- A - TS gold and Dibels are for 2 different assessments. If you use TS Gold make sure that is checked off on the EDLink build. TS gold is your DRDP. The Dibels is for the literacy screening.
- Q - When selecting EOY and entering a score, I no longer see the BOY scores.
- A - You should not see any BOY or MOY scores while posting EOY scores. You can control this by setting the test date range on the setup to be 05/01/2023. To see all results for BOY, MOY, and EOY, you would set the test date beginning range to 08/01/2022 and ending on 05/01/202. So, to avoid accidentally overwriting the previous screening scores, you should set the "Test Date From" and the "Test Date To" to the date that corresponds with the time of year for the screening of which you are working.
- BOY (Beginning of Year) - 8/1
- MOY (Middle of Year)- 2/1
- EOY (End of Year) - 5/1
- Q - In trying to import a CSV file into the Test Score Import, choosing LA Literacy Screener 2021 and August 18, 2021, I continue to get a "Type" error.
- A - Including the header and row 1 is producing the error.
- Q - For DRDP, number 3 exception code is no longer used. What is the alternative when a student was not enrolled at your school at the beginning of the year?
- A - There is no replacement exception code. Those are supposed to be reviewed by the state assessment team and your assessment team. They will show as errors in EDLink. The state has no other answers for that situation.
- Q - A teacher began entering student scores, and after entering them all, she is unable to see them. She said that she did not see a “Save,” but is wondering what she is going wrong.
- A - The report will default Aug 1st. When setting the dates to 08/01/2020 thru 08/31/2020, the scores do show. Also, make sure the user posts the Test Type.
- Q - When inputting 3rd grade Dibels 8 - Maze adjusted scores, we are getting an error for all scores that have decimals.
- A - The scores should not have a decimal for what is reported to the state.