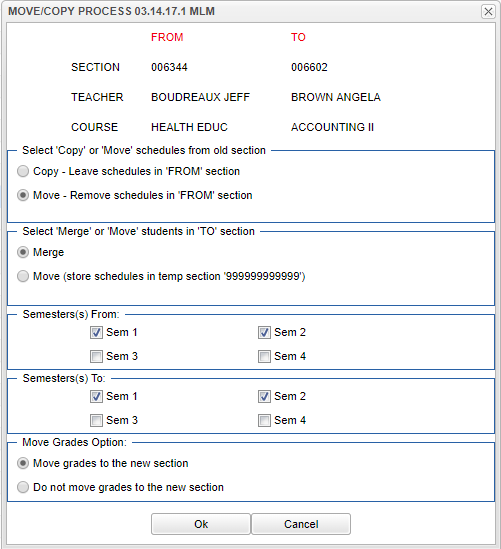Process for Moving Scheduled Students
From EDgearWiki
Jump to navigationJump to search- You need to know the section number from which students are being moved or copied FROM and the section number TO which they are being moved or copied.
- You may sort the each side of the screen based on Teacher name and/or on Section number.
- Check the box by the original section on the left side of the screen (the course FROM which students are being moved or copied).
- Check the box by the new section on the right side of the screen (the course TO which students are being moved or copied).
- Click Move Students button at the bottom left of the screen.
- The popup screen below will appear on the screen.
- The top section of the popup window will show the information related to the “From” section and the “To” section. Make sure this information is correct. If it is NOT correct, click the Cancel button at the bottom of the window to return to the section selection screen. If the information is correct, proceed with the steps below:
- If this is correct continue with the steps below.
- There are five remaining sections of the popup that needs to be reviewed and changed as needed.
- Select Copy or Move schedules from old section:
- The Copy choice will leave students in the original section and create schedule records for the new section.
- The Move choice will remove the original section from the students' schedules and create schedule records for the new section. NOTE: If move is selected rather than merge then all students will be moved, not just those for selected Custom Codes.
- Select Merge or Move students in 'TO' section:
- The Merge choice (usually the default) will create the schedule records using the newly created section in the Master Schedule. If there are any students in the to section, the from students will be added to the roster.
- The Move choice should be used only if the students in the TO Section are to be moved into another section and are being replaced by the students in the FROM Section. This option will create schedule records using a temporary section number (999999999999) for the original list of students in the TO Section. After completing the move students process, you will need to move students from the 99999999999 section to another section and delete the temporary class from the Master Schedule.
- Semester(s) From: Select the semester(s) from which students are being moved or copied. You do not have to move them one semester at a time.
- Semester(s) To: Select the semester(s) to which students are being moved or copied. The Semester To selection should match the Semester From selection above.
- Move Grades Option: Choose whether you want to move the Marking Period grades to the new section or do not want to move Marking Period grades to the new section by clicking the appropriate option button. The From and To course names will have to match exactly (spelled and spaced the same).
- Select Move grades to new section to move the Marking Period grades for the students to the new section.
- Select Do not move grades to the new section if you do not want the Marking Period grades moved.
- Select Copy or Move schedules from old section:
- Click Ok and a list of students in the FROM Section will appear on the screen.
- To Move selected students, click the check box to the left of the student's name.
- To Move all students, click the "select all" check box at the top left of the window.
- Click Ok.
- Click the Init button to update counts for the effected courses.
- Click the Setup button to refresh the screen to show corrected course counts; then, click Ok on the setup box.